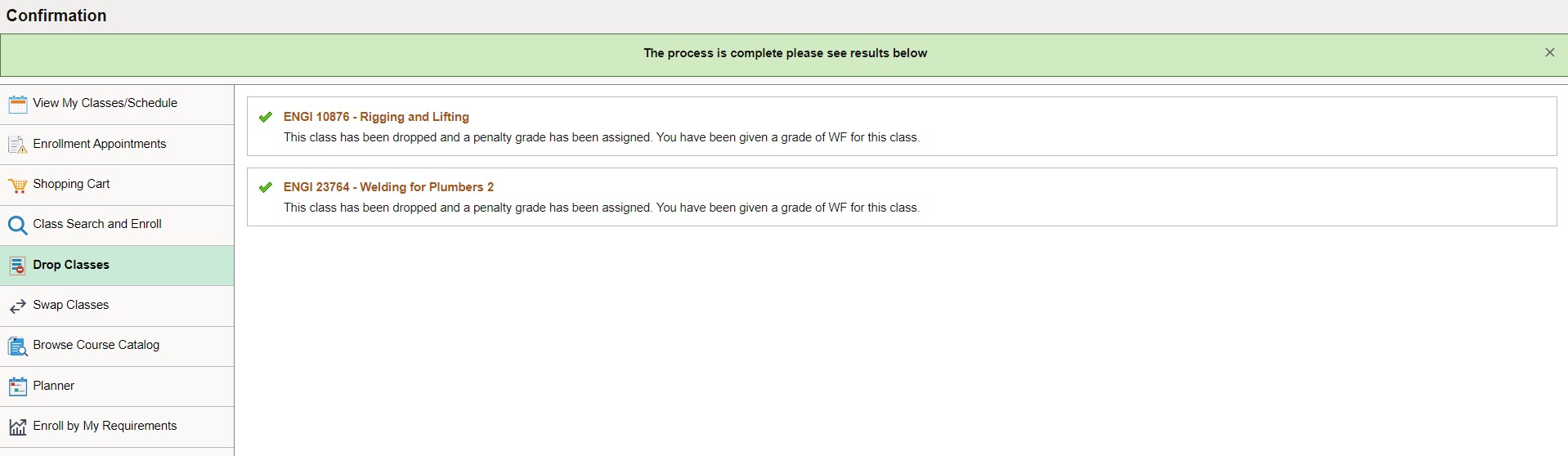The Fall 2025 term will run:
14-week schedule duration |
7A session duration |
7B session duration |
|
Fall Term 2025 Postsecondary |
September 2 – December 12, 2025 |
September 2 – October 17, 2025 |
October 27 – December 12, 2025 |
Visit the myOTR Timetables page to determine if your program has an Assigned or Custom Schedule. Custom Schedules enable students to build and customize their schedule using Build My Schedule.
If you are unable to add, swap, or drop a course, you may be in a restricted program. Please view the Restrictions table below or check with your Program Coordinator to confirm.
Registration Support
If you require support with add, swap, drop, please submit a Service Request on myStudent Centre via the My Service Requests tile.
If you do not have access to Build My Schedule, please follow the steps below.
- Add
- Swap
- Drop
Who can add a course?
Postsecondary full-time and part-time students are able to add courses and may do so prior to their normal program progression.
Important: Students are also able to add courses ahead of their normal program progression. However, students are advised to keep to the recommended program path as outlined in their Academic Progress page.
How to add a course
1. Log in to myStudent Centre
2. Click on the Manage Classes tile in your dashboard
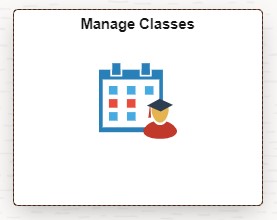
3. Options to add classes
Classes can be added in three different ways: Class Search and Enroll, Browse Course Catalog or Enroll by My Requirements. Find these options in the left-hand sidebar
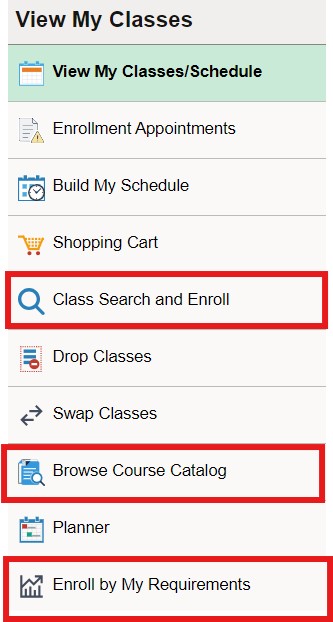
4. Click Class Search and Enroll
- Select the term for which you want to add a course
- Enter a keyword to locate the course then click the arrow to the right of the search bar. Note: Ensure there is a space between the subject and catalog number when searching (E.g. ATHL 30001)
- Search results will populate with the specified class
- If you do not enter a complete subject and catalog number and multiple course results appear, you can use the filters on the left-hand sidebar to narrow down the results.
- Click on the result of the class you wish to add
- Review the results and select your preferred section
- Proceed to Step 7



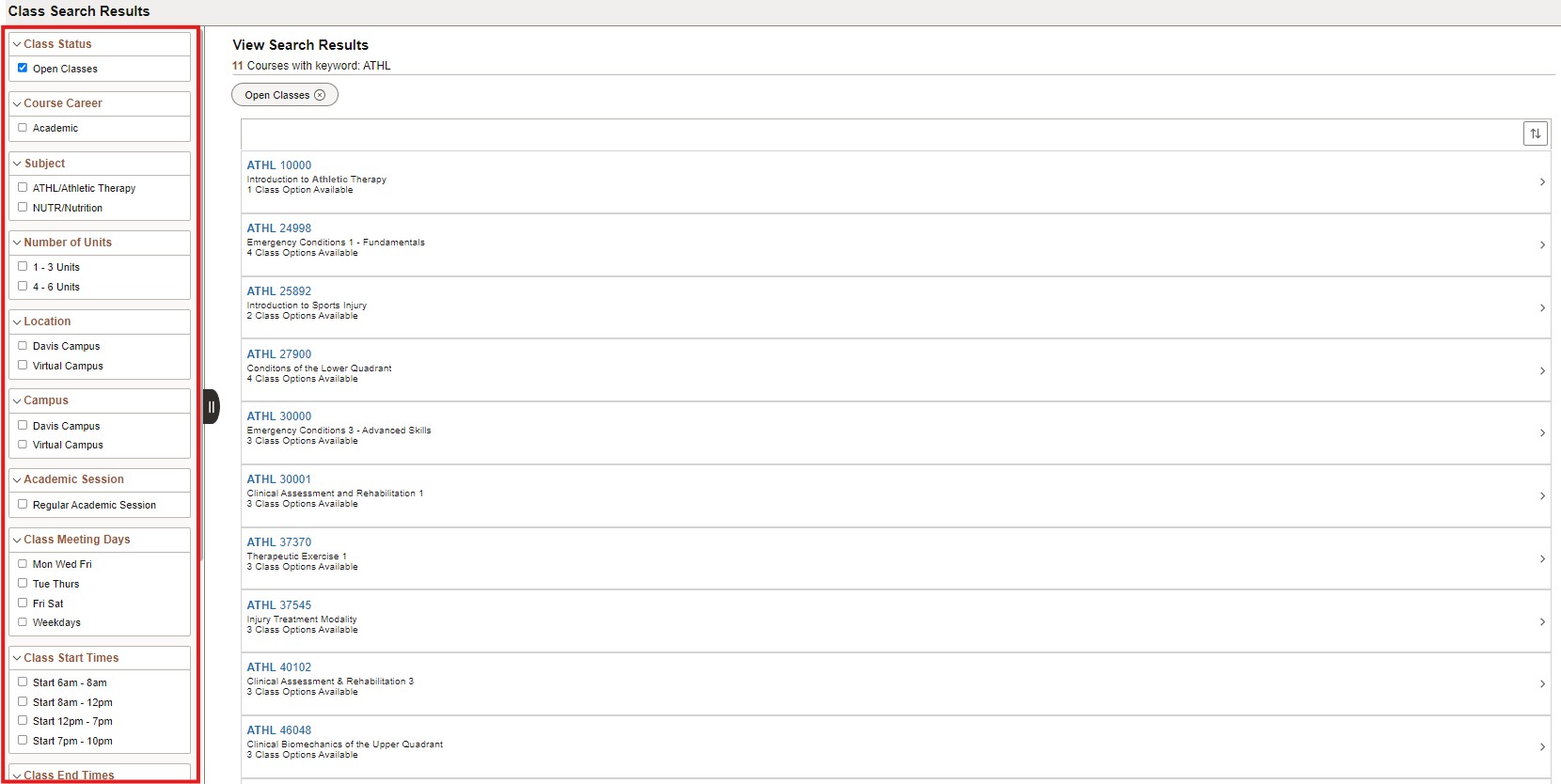

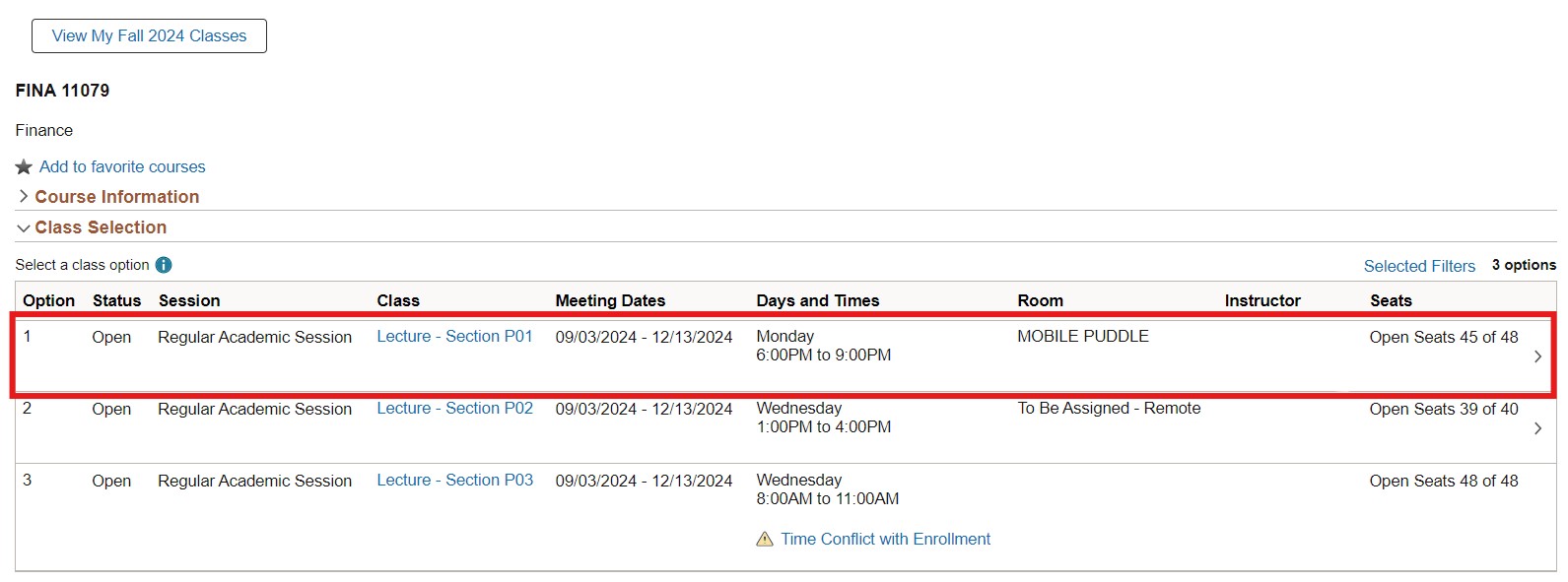
5. Click Browse Course Catalog
- Enter a keyword to locate the course then click the arrow to the right of the search bar. Note: Ensure there is a space between the subject and catalog number when searching (E.g. ATHL 30001)
- Search results will populate with the specified class.
- If you do not enter a complete subject and catalog number and multiple course results appear, you can use the filters on the left-hand sidebar to narrow down the results
- Click on the result of the class you wish to add
- You will be brought to the Course Details page. To enroll, click View Classes in the top-right corner of the page
- Select the term for which you want to add a course
- Review the results and select your preferred section
- Proceed to Step 7


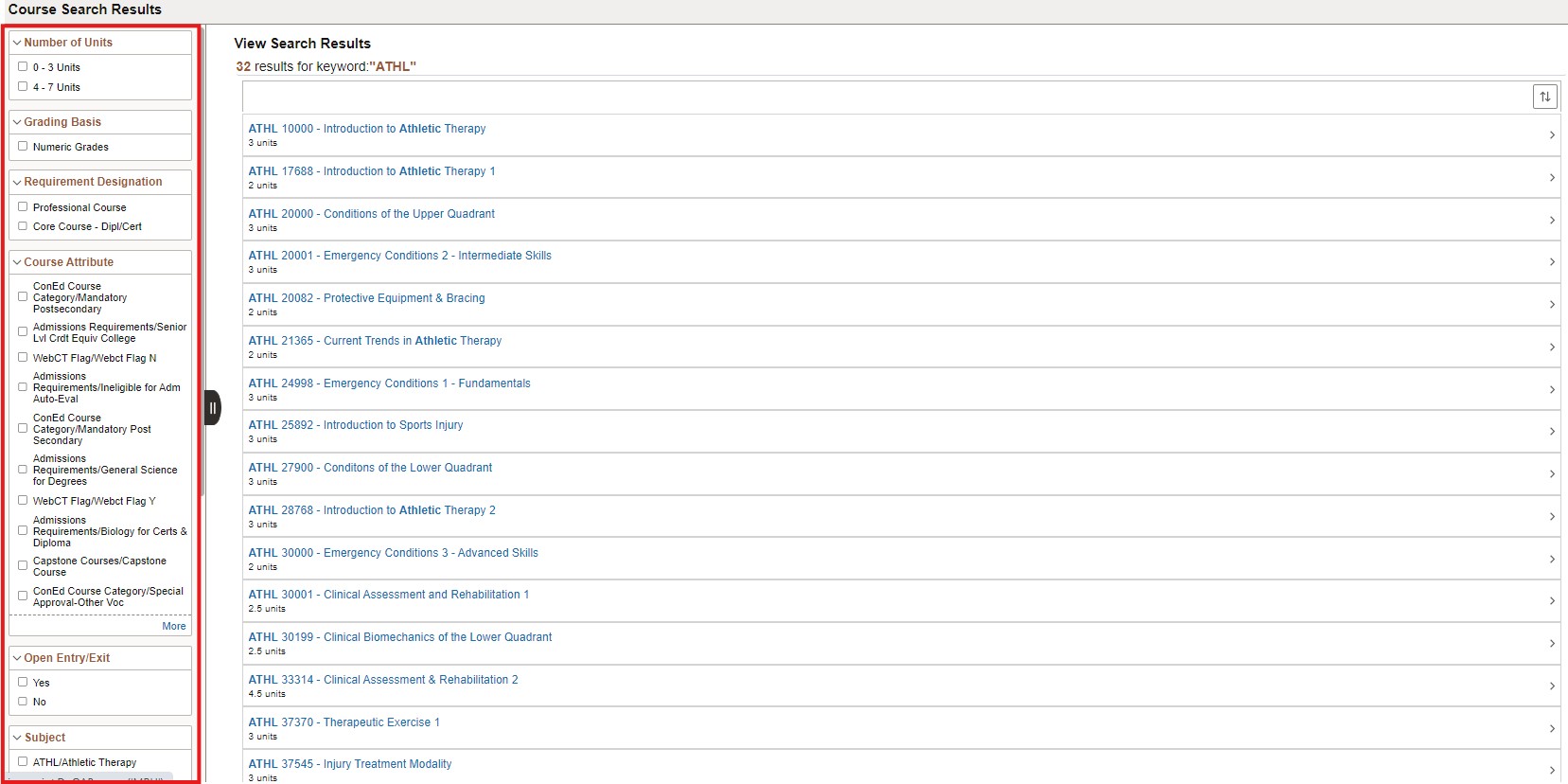

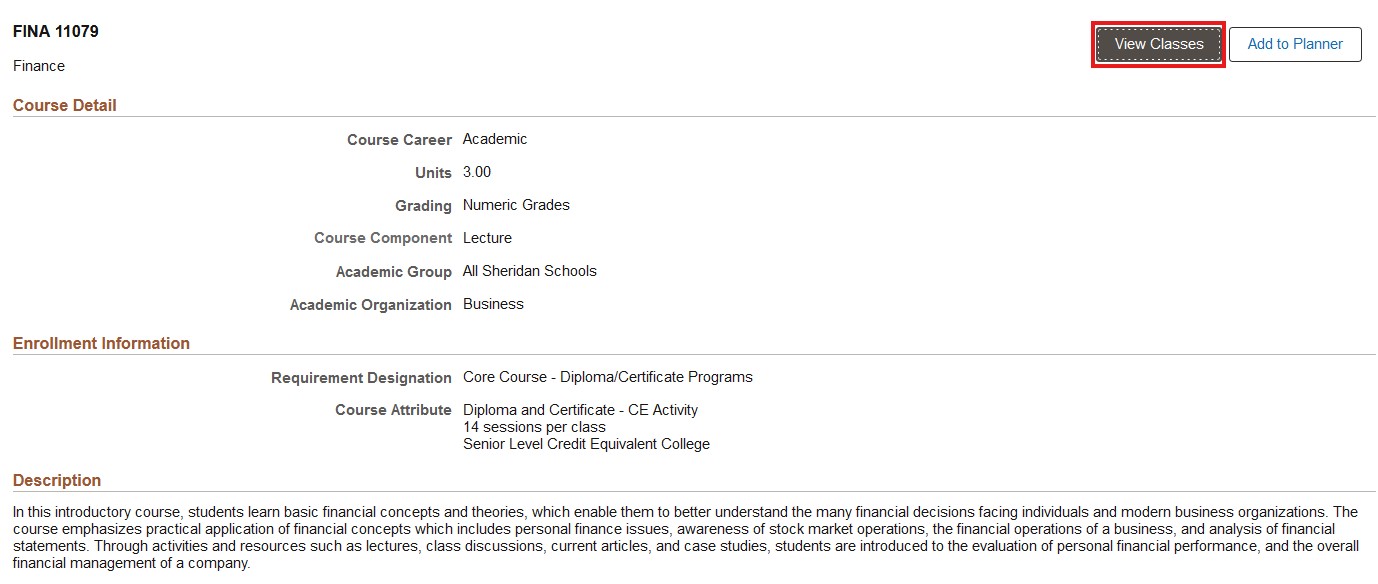

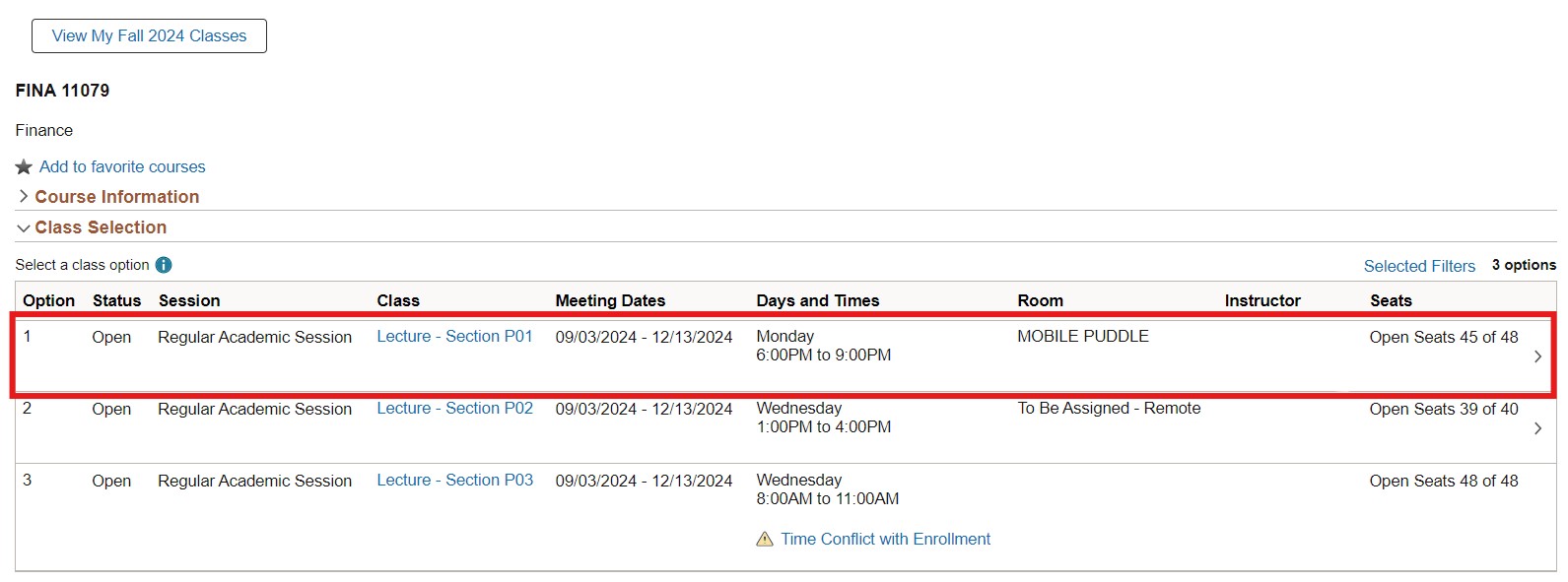
6. Click Enroll by My Requirements
- Your academic progress report will appear with a list of courses needed to satisfy your program requirements
- Click on the semester you would like to add the course from (E.g. Semester One, Semester Two Elective, etc.)
- Select the course you would like to add.
- You will be brought to the Course Details page. To enroll, click View Classes in the top-right corner of the page
- Select the term for which you want to add a course
- Review the results and select your preferred section
- Proceed to Step 7
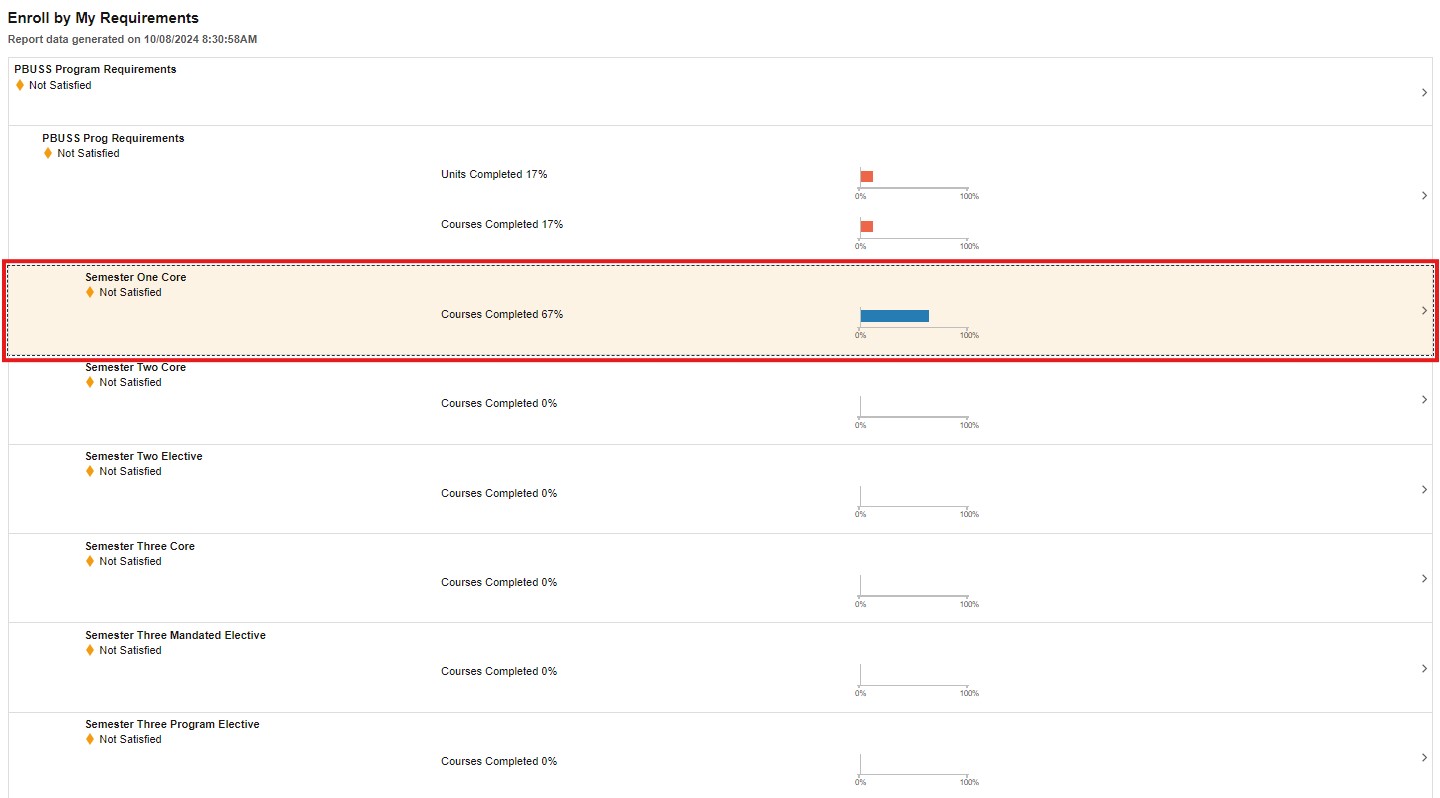
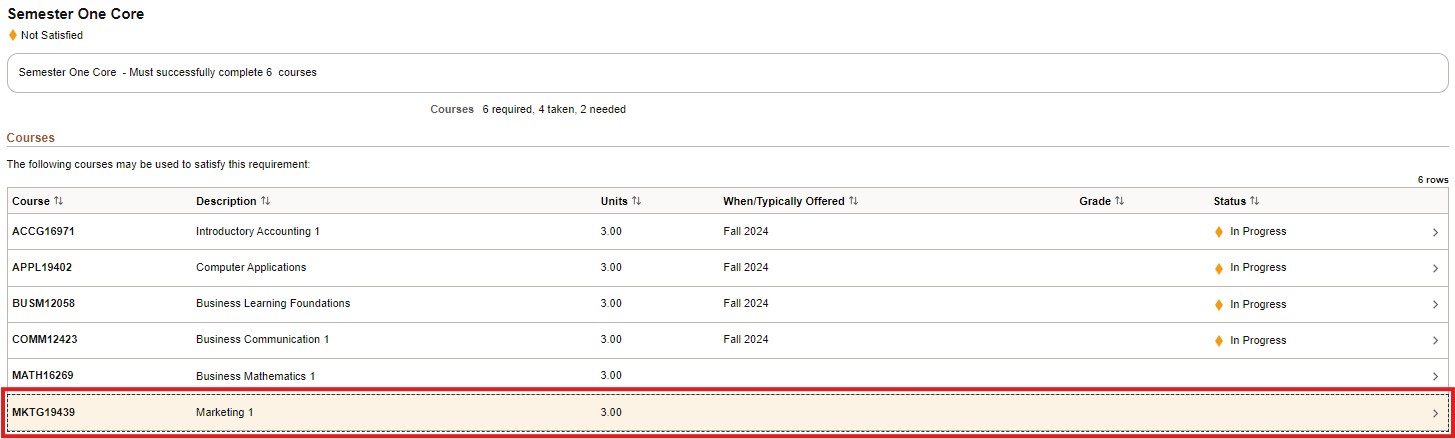
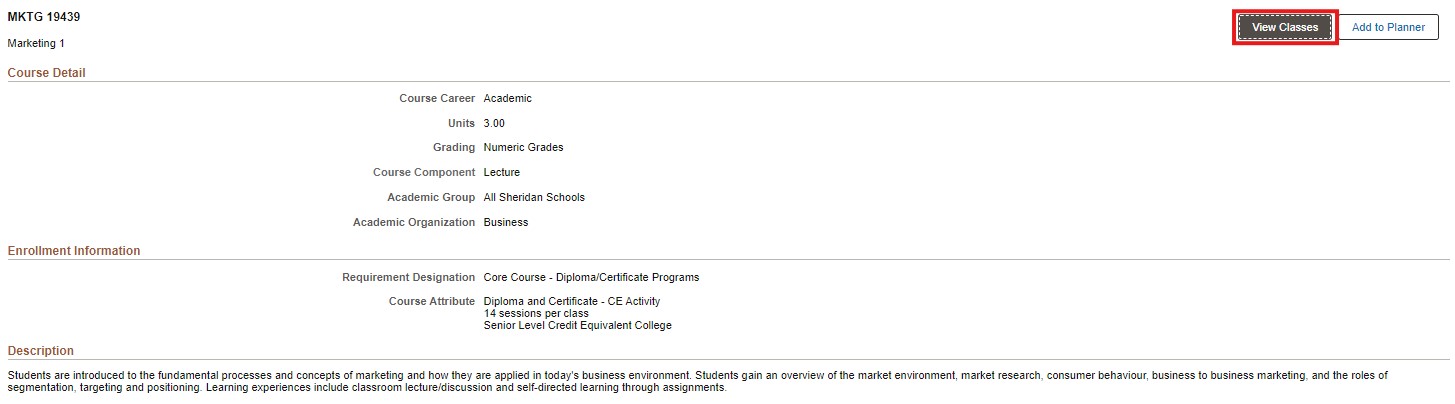

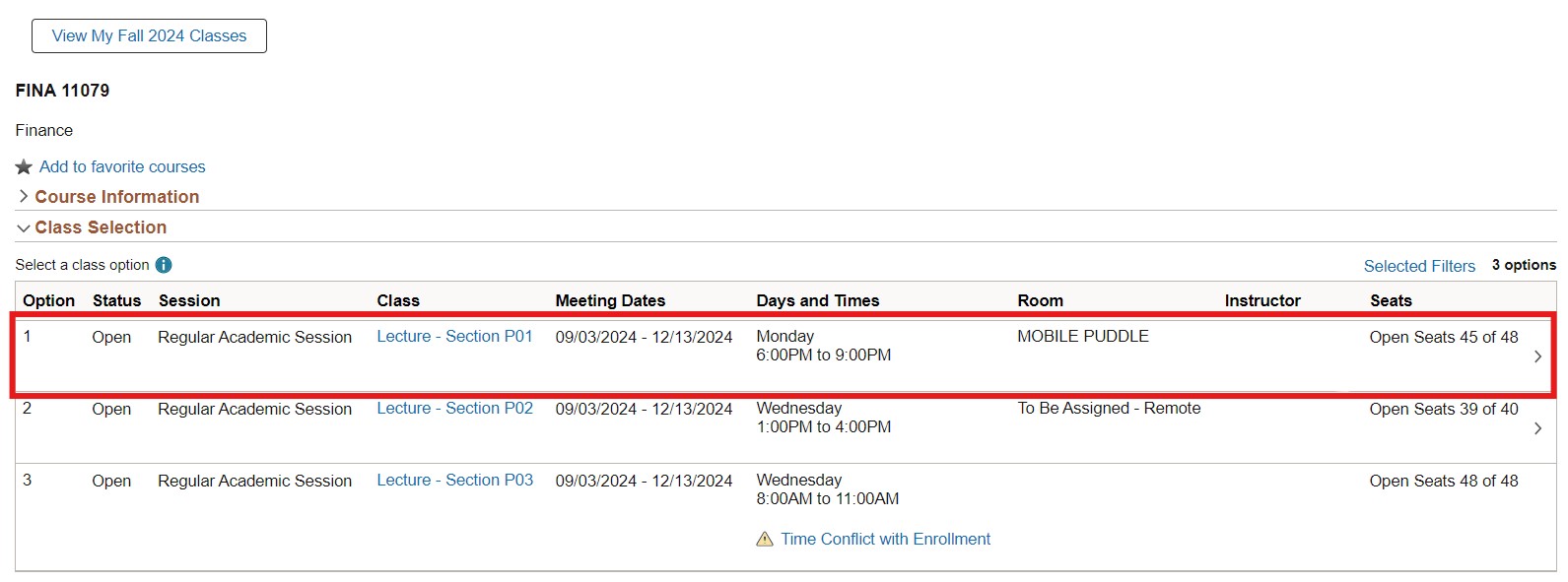
7. Enroll in Class
- Review the class selection and click Next to proceed
- Click Accept. If you have been granted a permission number to enroll in the class, enter it in the Permission Number box before clicking Accept.
- You can either enroll or add the course to your Shopping Cart. Select your option and click Next
- Review the course information and click Submit to proceed
- Click Yes on the pop-up message to finish enrolling
- If enrollment was successful, a checkmark will be displayed next to the course and a banner will appear at the top of the page confirming the course has been added to your schedule
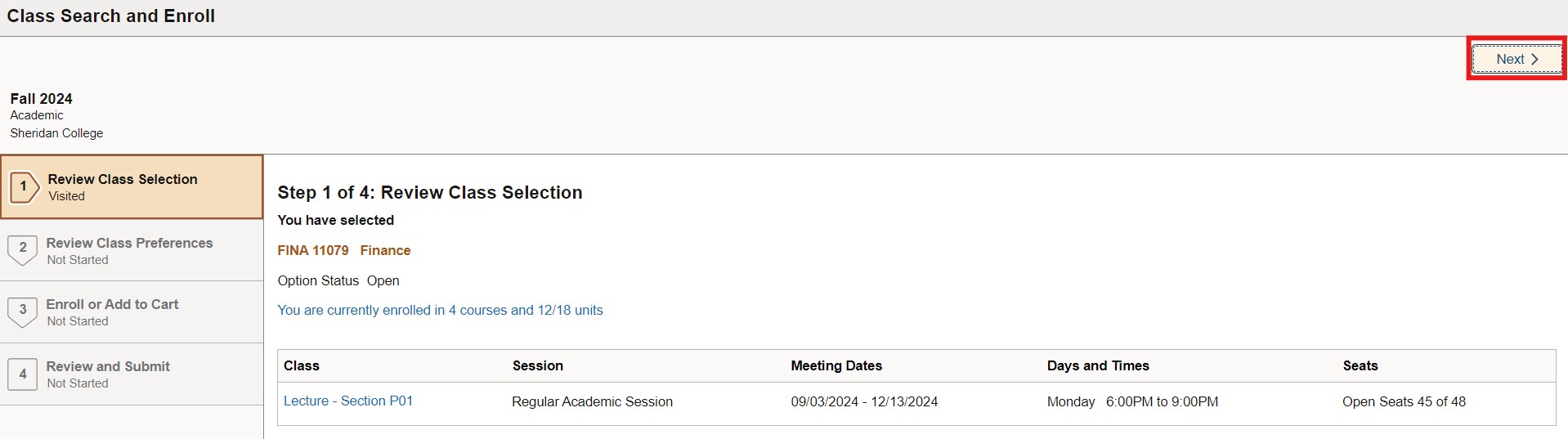
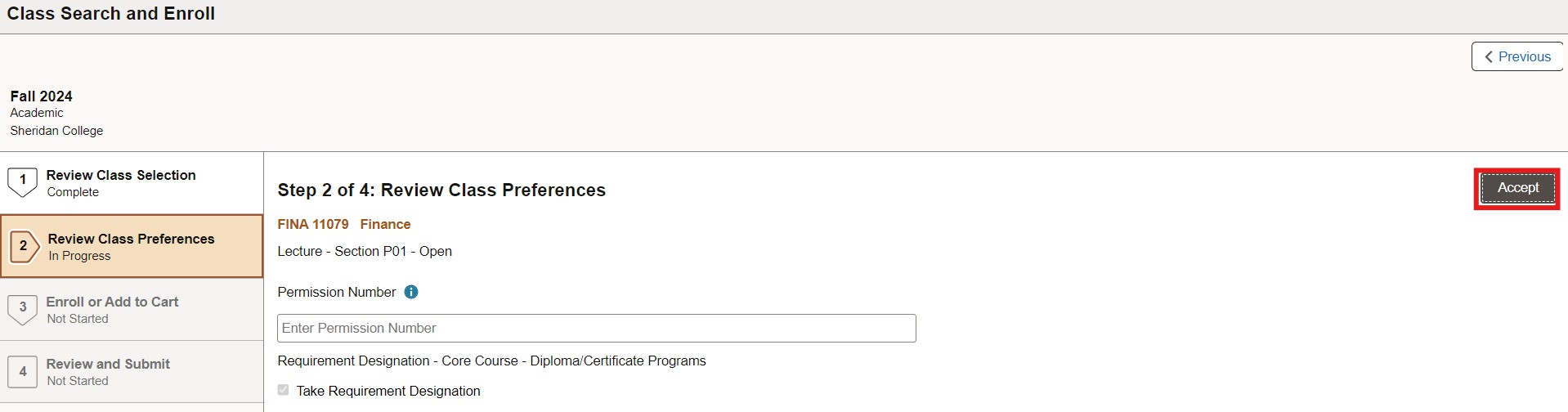
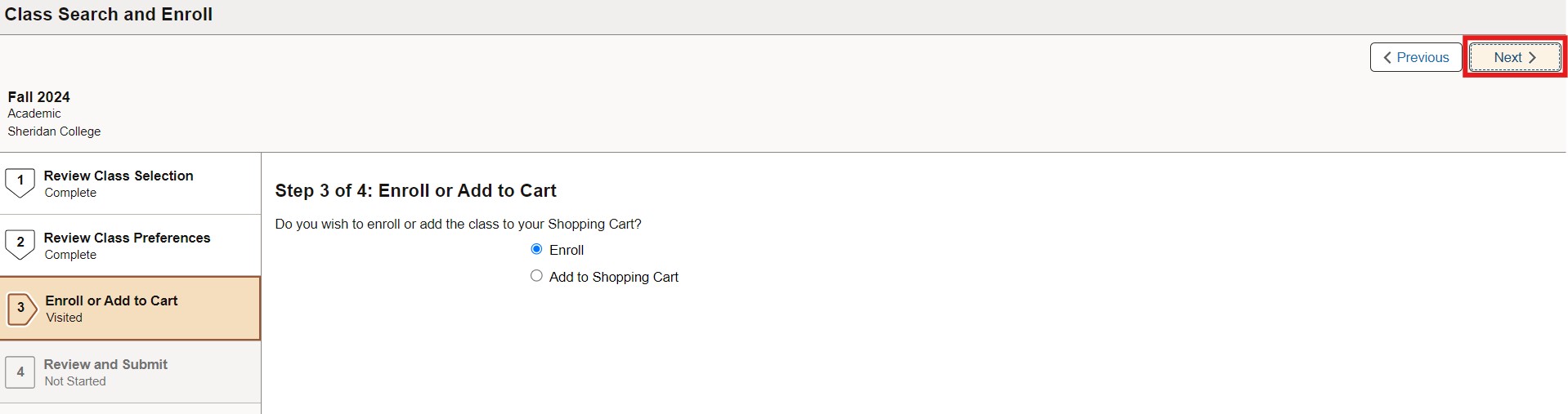
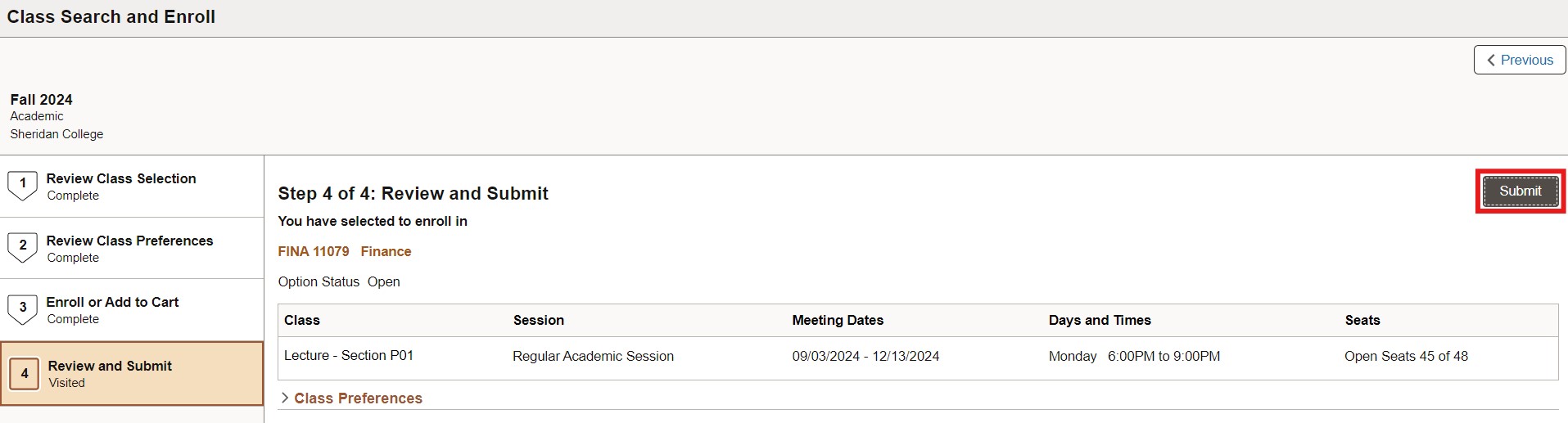
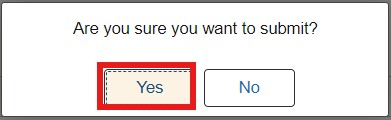
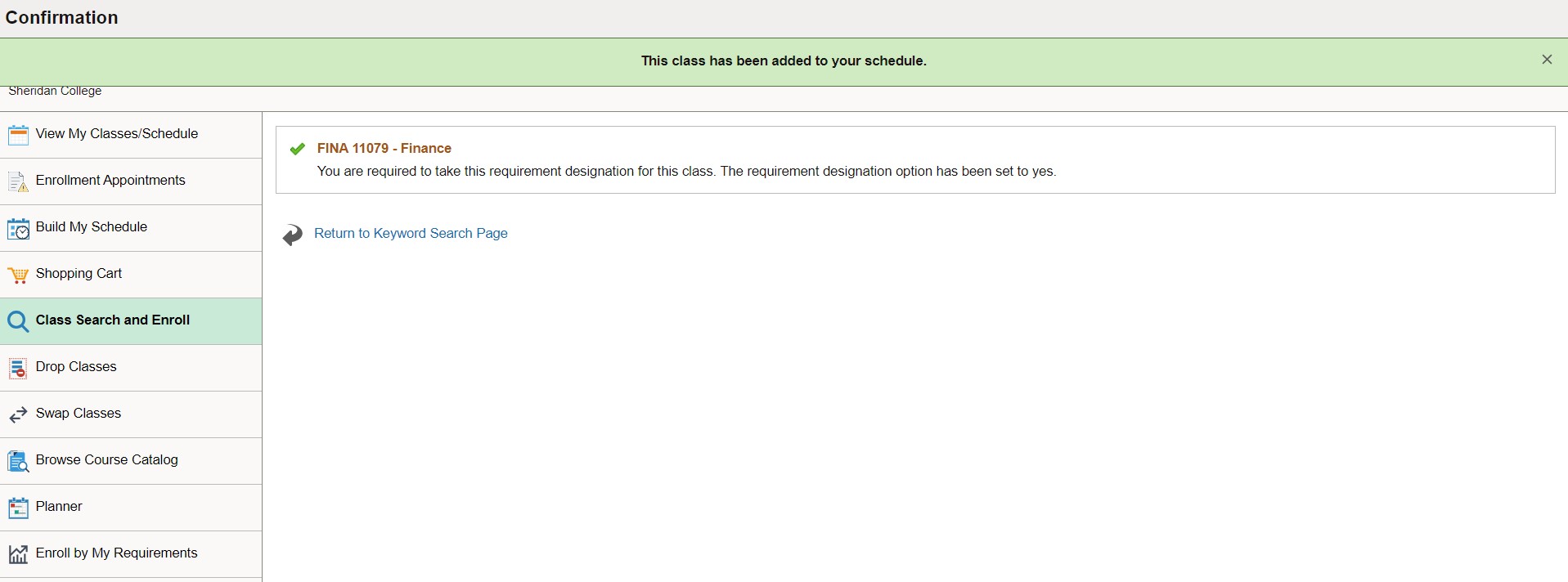
8. Shopping Cart
- To add a course to your shopping cart, select Add to Shopping Cart and click Next
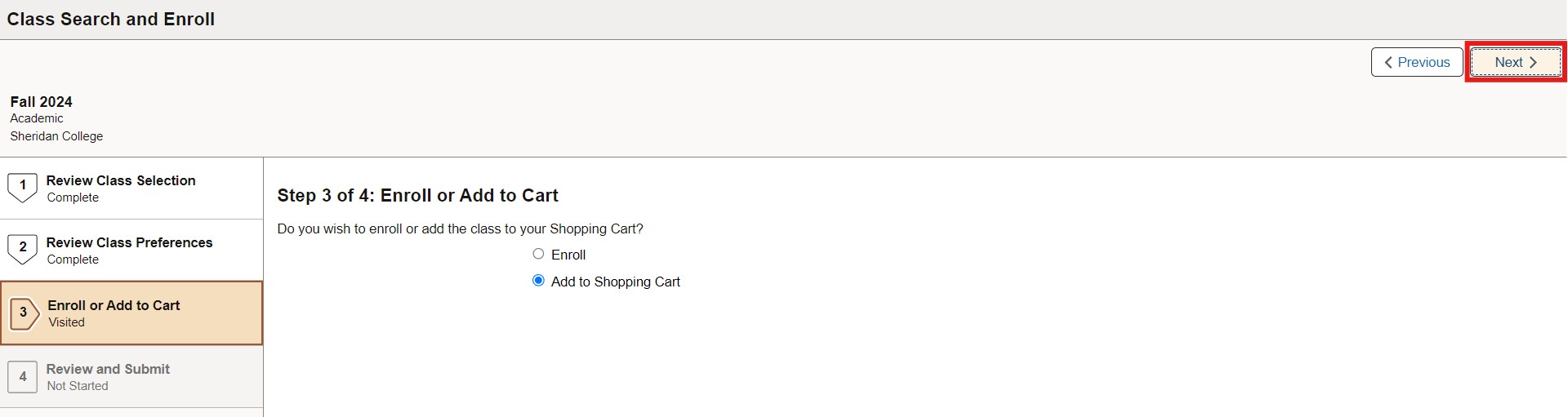
How to Enroll via Shopping Cart
Select the Shopping Cart
In the left-hand sidebar, click Shopping Cart to view course(s) you have added to your Shopping Cart
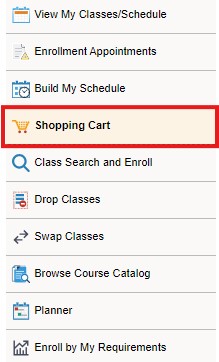
Select the course(s) you wish to add and click Enroll
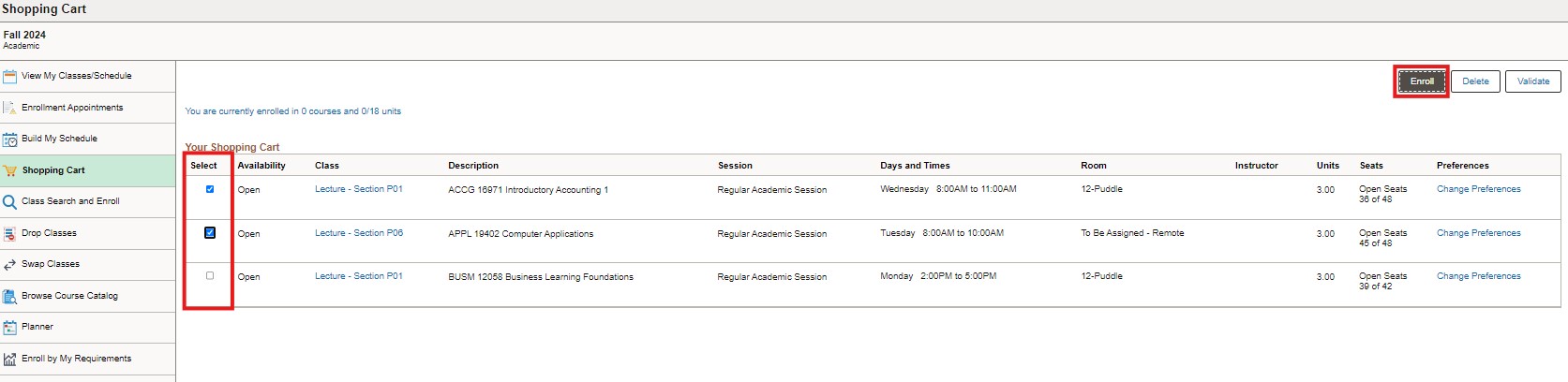
Click Yes on the pop-up message to finish enrolling
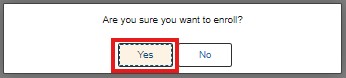
Swap confirmation
If enrollment was successful, a checkmark will be displayed next to the course and a banner will appear at the top of the page confirming the course has been added to your schedule
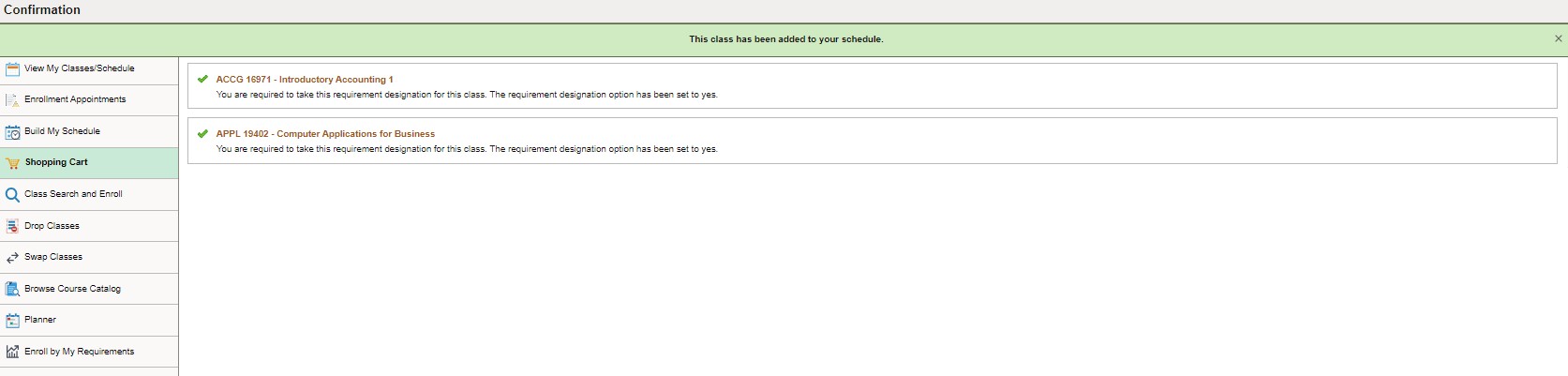
Additional Courses
All full-time, postsecondary students may take additional courses in conjunction with their regular curriculum at Sheridan, providing they meet course prerequisites and satisfy any co-requisites concurrently.
- Students may take additional courses beyond their full course load, as long as there is space available. Additional fees will apply. Please note: If you are taking a course for a future term you will still be charged full-time fees that term.
- Under exceptional circumstances, students may be approved by their Associate Dean to substitute a course within the same term with a course of equal credit value, as long as there is a space available and they do not exceed their full course load. The tuition fee will be waived. All other course fees will apply. Students must obtain approval for proposed course replacements or substitutions from the Associate Dean responsible for their program. In the case of General Education courses being replaced or substituted, approval by the Cross-College General Education Coordinator is required. Some Continuing Education courses may be exempt from this policy.
- Students may replace courses for which they have been granted Advanced Standing or Prior Learning Assessment with courses of equal credit value, as long as space is available. These substitutions must be made within the same term; credit values/courses cannot be transferred to subsequent terms. It's the student’s responsibility to request substitutions for courses where Advanced Standing or Prior Learning Assessment have been granted. Additional fees may apply.
Search Add Restrictions by Program
Enter your program name or code to see if your program is restricted from adding or swapping courses. If a level is not listed in the Academic Level column, this means all levels are restricted.
| Program Name | Code | Academic Level | Notes |
| Advertising-Account Management | PADAM | 101 | |
| Advertising and Marketing Comm | PADMK | 101 | |
| Advertising/Marketing CommMgmt | PAMCM | 101 | |
| Advertising/Marketing CommMgmt | PAMCM | 301 | |
| Honours Bach of Illustration | PBAAI | 101 | |
| Business Analys & Process Mgmt | PBAPM | ||
| Chem. Eng. Tech-Environmental | PCETE | ||
| Chemical Eng. Technology | PCETY | ||
| Chemical Laboratory Technician | PCLTN | ||
| Early Childhood Education | PECED | 101 | |
| Environmental Science Tchn | PENST | ||
| Electrical Engineering Technic | PETEN | 101 | |
| Electrical Techniques | PETEQ | 101 | |
| English Language Studies (ESL) | PGASE | ||
| Human Resource Management | PHRMC | ||
| Marketing Management Coop | PMKMC | ||
| Marketing Management | PMKMT | ||
| Mech Tech – Plumbing Technique | PLUMB | 101 | |
| Mech Tech – Plumbing Technician | PLUMN | 101 | |
| Mech Tech - Tool and Die Maker | PMTTD | 101 | |
| Mechan. Technician Tool Making | PMTTM | 101 | |
| Practical Nursing | PPNSG | ||
| Professional Accounting Grad | PPACG | ||
| Project Management | PPRJM | ||
| Personal Support Worker | PPSWK | 101 | |
| Personal Support Worker | PPSWK | 102 | |
| Welding Techniques | PWLDT | ||
| Welding and Fabrication Techni | PWLFT | ||
| Business Analys & Process Mgmt | PXAPM | ||
| Office Admin - Executive | PXFAE | ||
| Marketing Management Coop | PXKMC | ||
| Marketing Management | PXKMT | ||
| Welding and Fabrication Techni | PXLFT | ||
| Chemical Laboratory Technician | PXLTN | ||
| International Business Mgmt | PXNBM | ||
| Computer EngineeringTechnician | PXPEN | ||
| Project Management | PXRJM | ||
| Human Resource Management | PXRMC | ||
| Mechan. Technician Tool Making | PXTTM | ||
| Plumbing Technician | PXUMN | ||
| Practical Nursing | PPNSG |
Who can swap a course?
Postsecondary full-time and part-time students are able to swap courses.
How to swap a course
1. Log in to myStudent Centre
Log in to myStudent Centre
2. Click on the Manage Classes tile in your dashboard
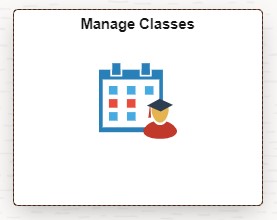
3. In the left-hand sidebar, click on Swap Classes
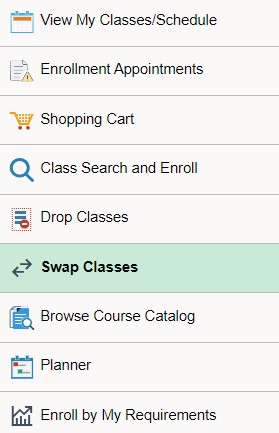
4. In the first drop-down menu, click the class you want to swap
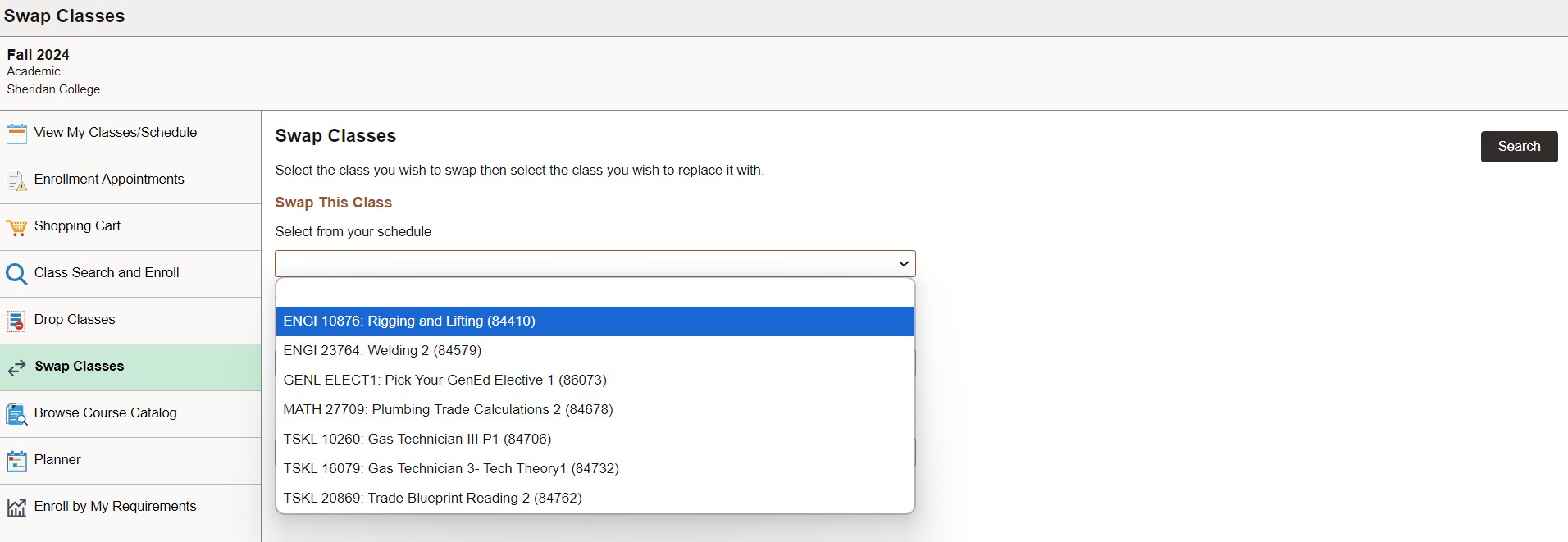
5. Click Class Search or enter the preferred class number
In the second drop-down menu, click Class Search to select the class you want to take or enter the class number in the text field provided.
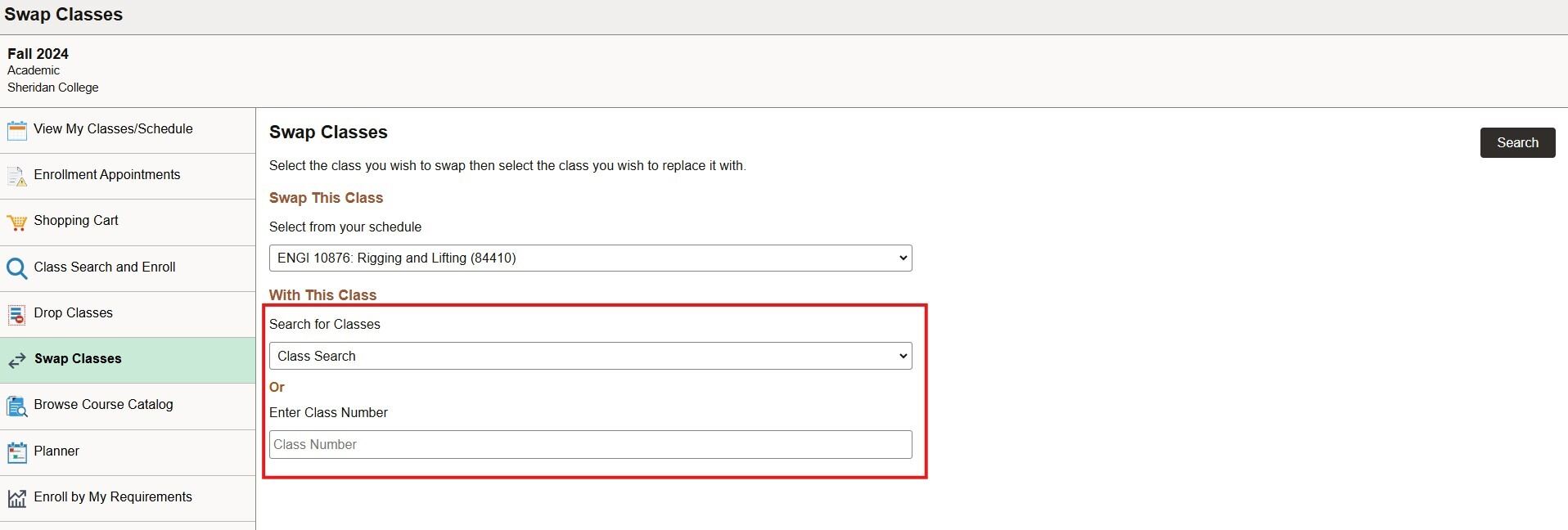
6. Click Search
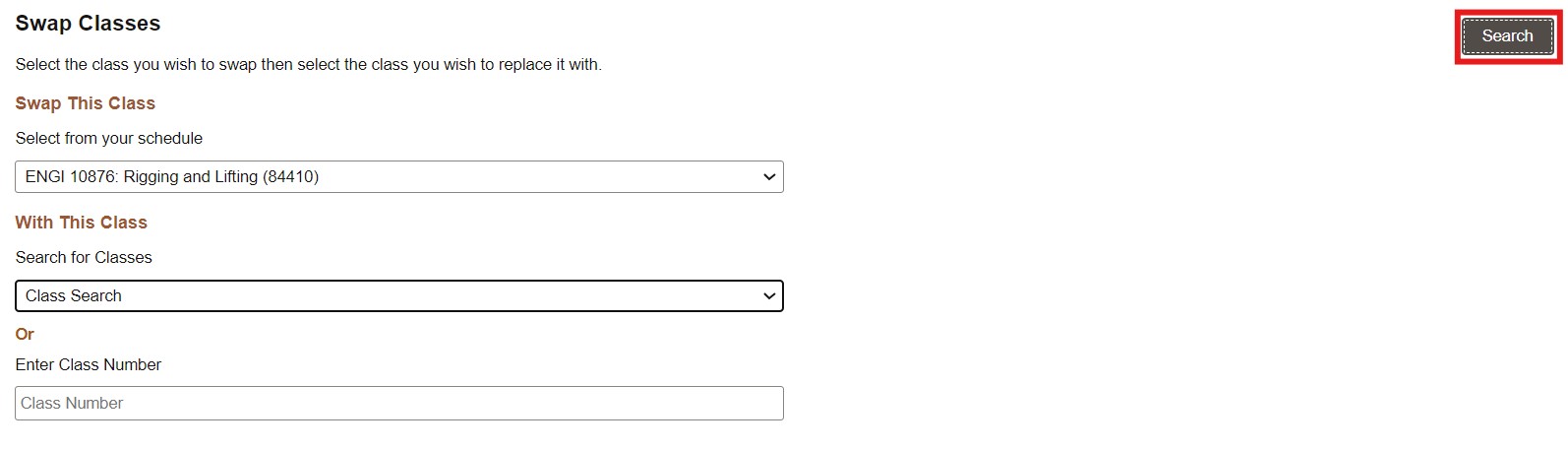
7. The Search Classes page will load, returning all courses associated with your program
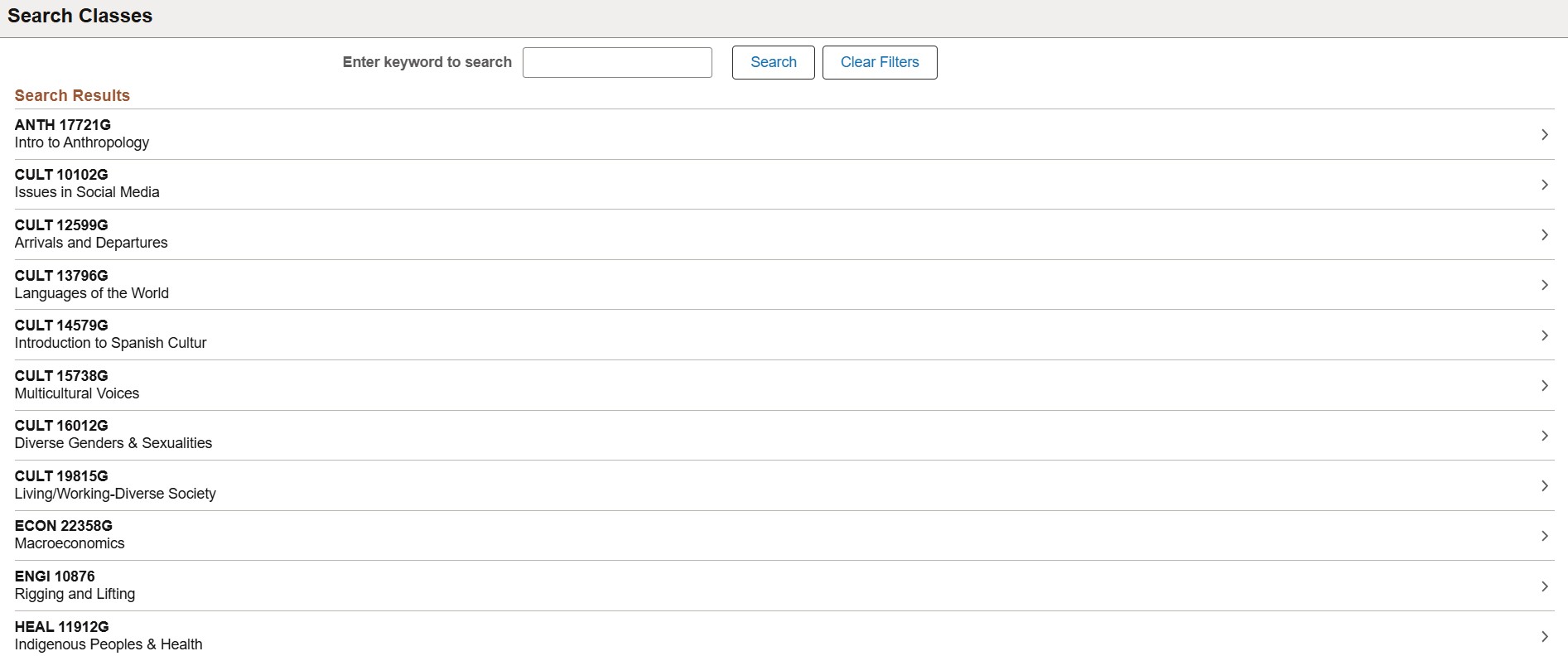
8. Locate the course you would like to swap and select it
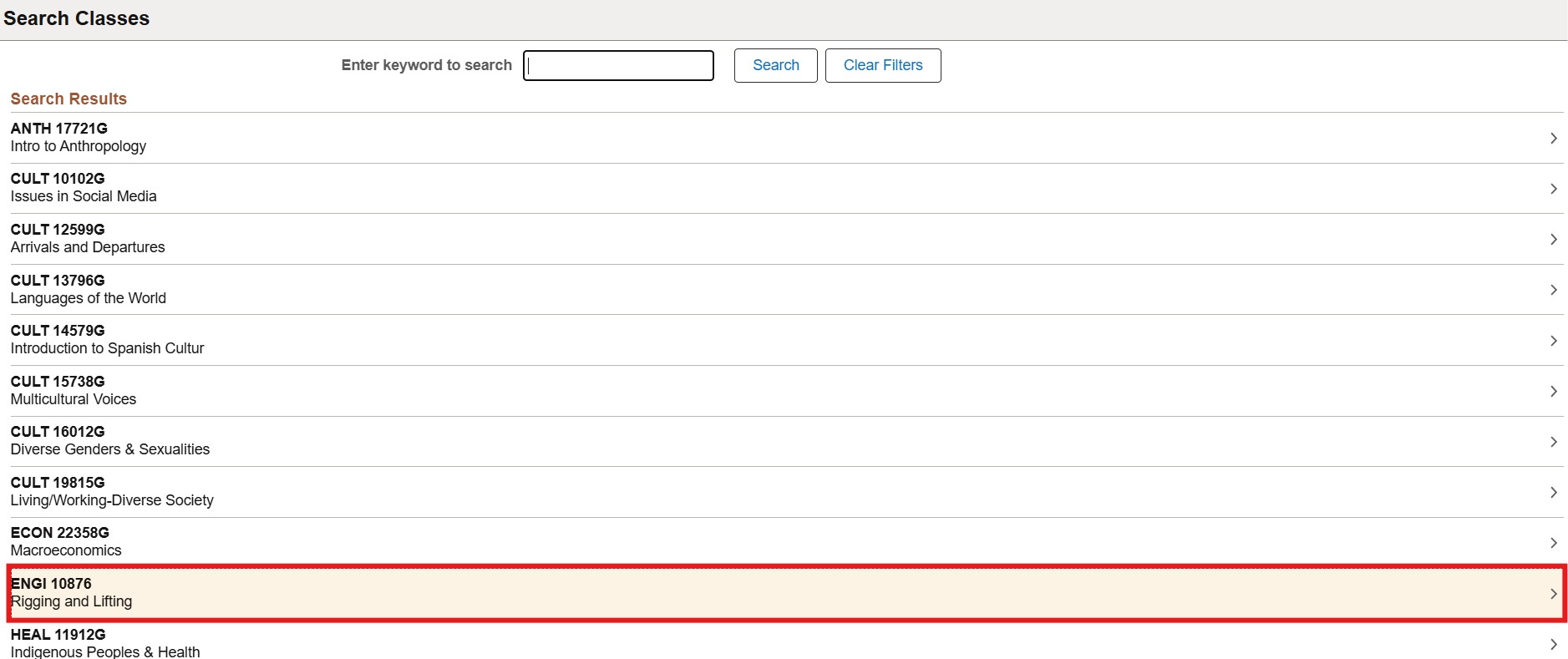
9. Review the course information page
The Course Information page will load, returning all class sections for the selected course
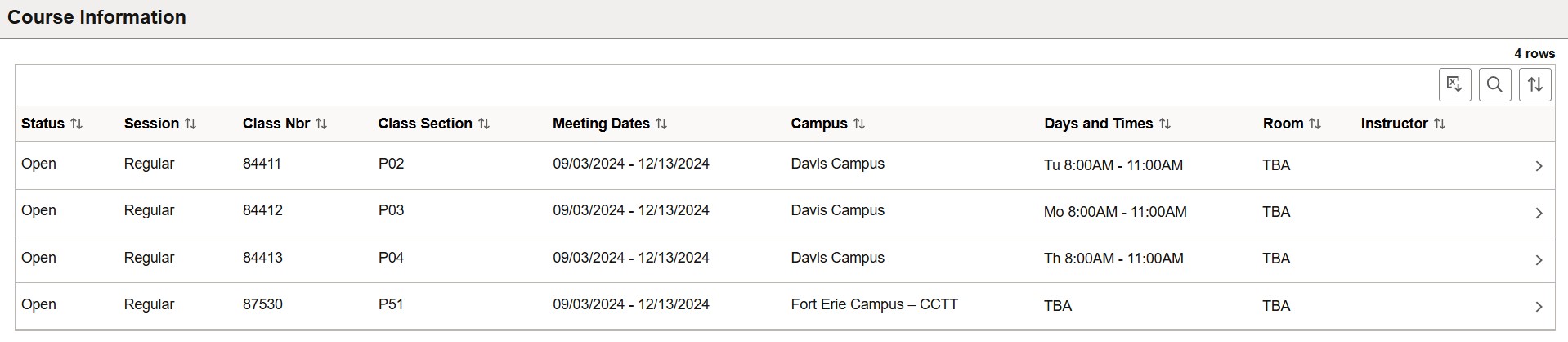
10. Once you have found your preferred section, select it and click Next
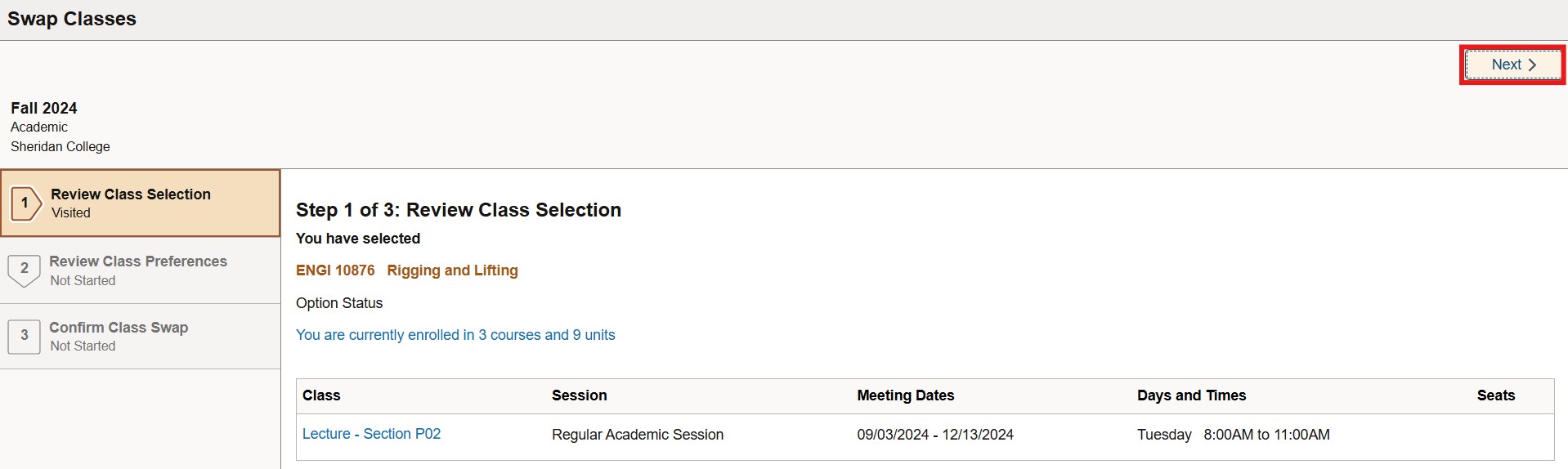
11. Review Class Preferences
Click Accept. If you have been granted a permission number to enroll in the class, enter it in the Permission Number box before clicking Accept.

12. Review the course information and click Submit to proceed
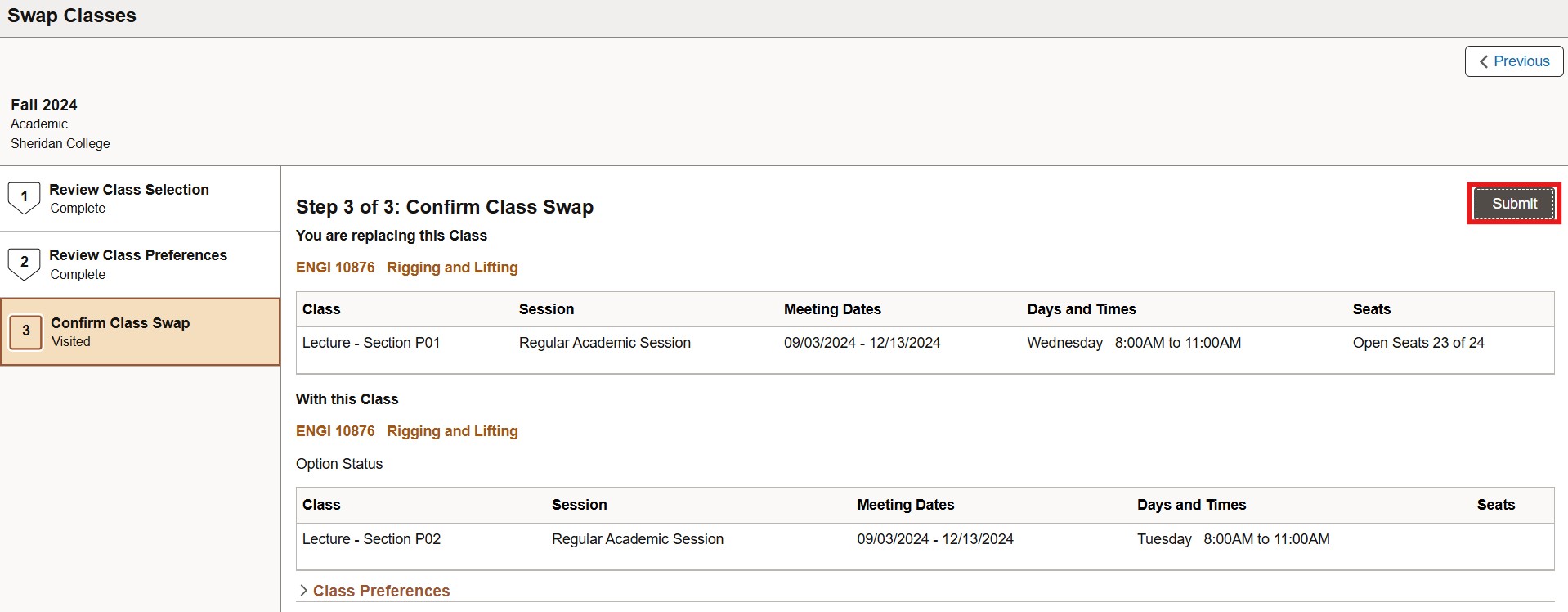
13. Click Yes on the pop-up message to complete the swap
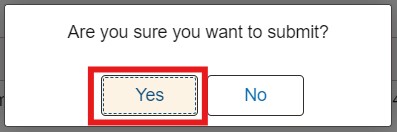
14. Swap confirmation
If your course swap was successful, a check mark will appear next to the course and a banner will be displayed at the top of the page confirming the course has been added to your schedule.
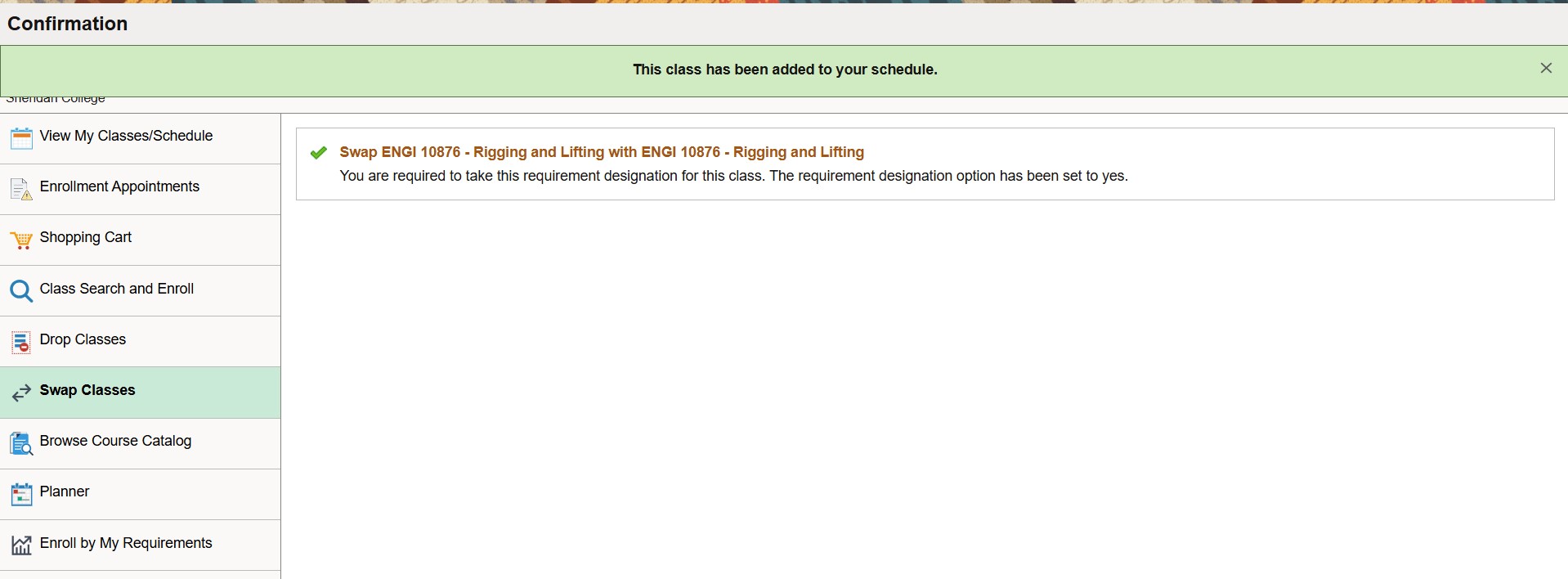
Please visit the Electives page for more details.
Swap Restrictions
Students are not able to swap classes in all instances. Please note the following:
- Students cannot add a class if there is a time conflict with another class
- Each student is assigned an expected course load based on their current level in their program. Students are unable to exceed this course load using the online course add functionality
Search Swap Restrictions by Program
Enter your program name or code to see if your program is restricted from adding or swapping courses.
| Program Name | Code | Academic Level | Notes |
| Advertising-Account Management | PADAM | ||
| Advertising and Marketing Comm | PADMK | 101 | |
| Advertising/Marketing CommMgmt | PAMCM | 101 | |
| Advertising/Marketing CommMgmt | PAMCM | 301 | |
| Honours Bach of Illustration | PBAAI | 101 | |
| Business Analys & Process Mgmt | PBAPM | ||
| Chem. Eng. Tech-Environmental | PCETE | ||
| Chemical Eng. Technology | PCETY | ||
| Chemical Laboratory Technician | PCLTN | ||
| Early Childhood Education | PECED | 101 | |
| Environmental Science Tchn | PENST | ||
| Electrical Engineering Technic | PETEN | 101 | |
| Electrical Techniques | PETEQ | 101 | |
| English Language Studies (ESL) | PGASE | ||
| Human Resource Management | PHRMC | ||
| Marketing Management Coop | PMKMC | ||
| Marketing Management | PMKMT | ||
| Mech Tech – Plumbing Technique | PLUMB | 101 | |
| Mech Tech – Plumbing Technician | PLUMN | 101 | |
| Mech Tech - Tool and Die Maker | PMTTD | 101 | |
| Mechan. Technician Tool Making | PMTTM | 101 | |
| Professional Accounting Grad | PPACG | ||
| Project Management | PPRJM | ||
| Personal Support Worker | PPSWK | 101 | |
| Personal Support Worker | PPSWK | 102 | |
| Welding Techniques | PWLDT | ||
| Welding and Fabrication Techni | PWLFT | ||
| Business Analys & Process Mgmt | PXAPM | ||
| Office Admin - Executive | PXFAE | ||
| Marketing Management Coop | PXKMC | ||
| Marketing Management | PXKMT | ||
| Welding and Fabrication Techni | PXLFT | ||
| Chemical Laboratory Technician | PXLTN | ||
| International Business Mgmt | PXNBM | ||
| Computer EngineeringTechnician | PXPEN | ||
| Project Management | PXRJM | ||
| Human Resource Management | PXRMC | ||
| Mechan. Technician Tool Making | PXTTM | ||
| Plumbing Technician | PXUMN |
For deadlines to drop a course or withdraw from a program and be eligible for a partial refund, please see the Academic Calendar.
Please consider the following before dropping a course:
- Course Fees:
- If your status changes from full-time to part-time prior to the last day to drop or withdrawal for a partial refund, you may be eligible for a refund. Students that wish to take a previously dropped course will incur additional costs for doing so.
- Do you know when the course will be available again? Some courses at Sheridan are only offered during one term of the academic year. It may be necessary to wait a year before you can retake the course.
- What are your options for retaking the course? If you are not sure, please meet with your advisor.
- How will dropping a course (particularly pre-requisites) affect you for future courses?
- How will dropping a course affect your graduation prospects?
- Students looking to drop a co-requisite course must drop all components of that co-requisite
- Students applying for Advanced Standing are advised not to drop courses until approval has been granted by the College
- International students cannot drop from a full-time to part-time course load
If you are unsure of the financial or academic consequences of dropping a course, please contact us.
How to drop a course
1. Log in to myStudent Centre
Log in to myStudent Centre
2. Click on the Manage Classes tile in your dashboard
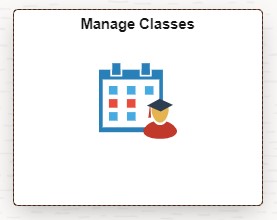
3. In the left-hand sidebar, click on Drop Classes
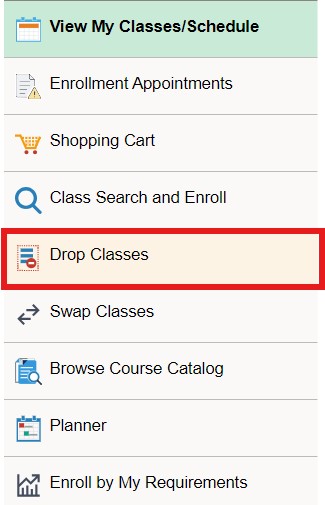
4. Select the class(es) you want to drop and click Next
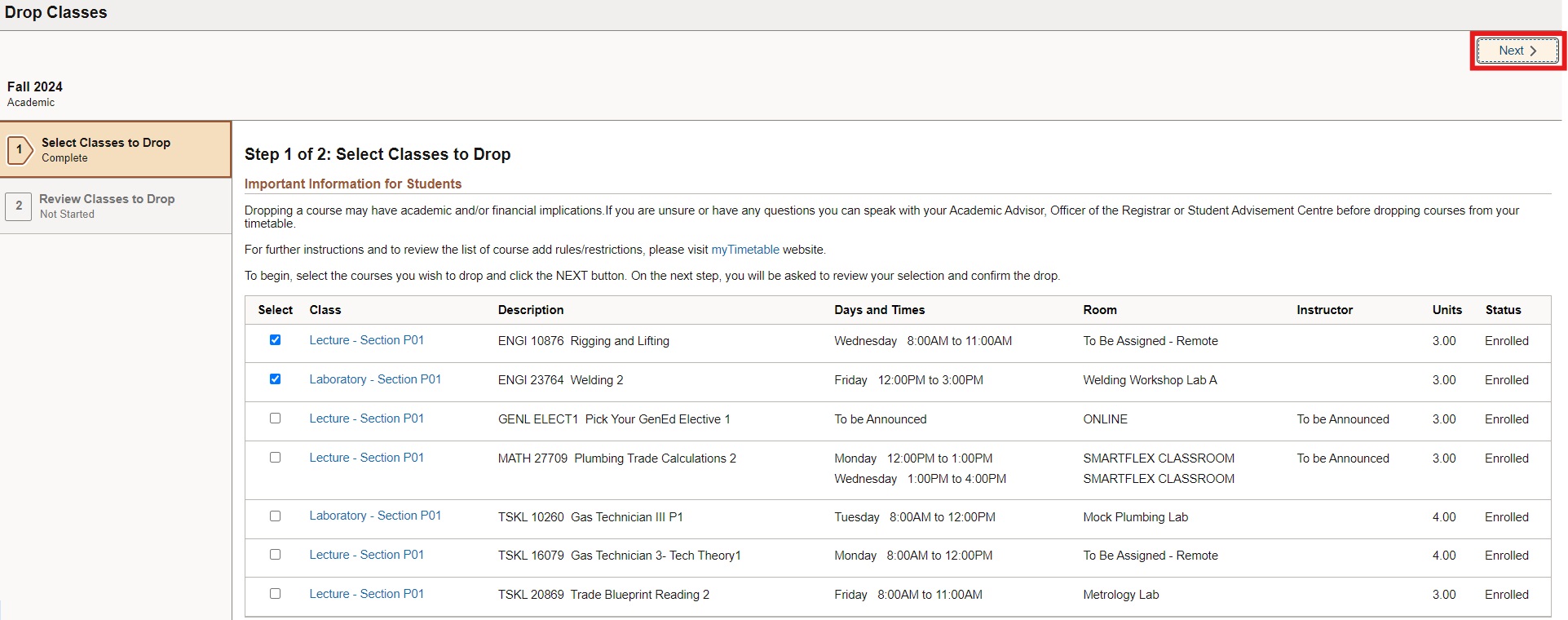
5. Review the selected class to drop
Review the selected course(s) to confirm and click Drop Classes to proceed

6. Click Yes on the pop-up message to complete the drop
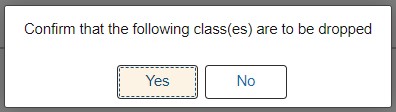
7. Drop confirmation
If the drop was successful, a checkmark will appear next to the course(s) and a banner will appear at the top of the page.