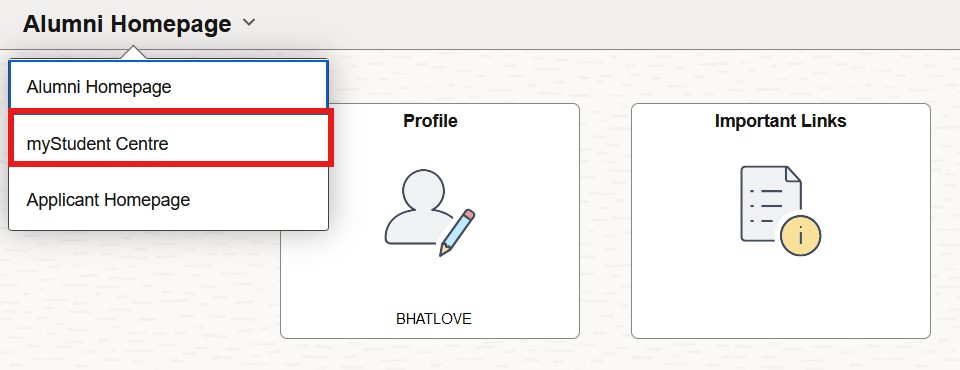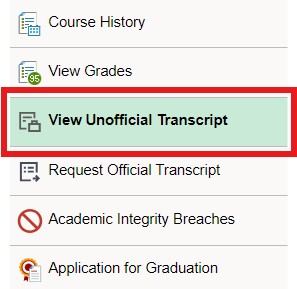What is MyCreds™?
MyCreds™ is Canada’s new, official virtual credential wallet for post-secondary learners and graduates. The MyCreds™ platform integrates with myStudent Centre offering a streamlined user experience for all students and alumni to request and share their transcript with other educational institutions, employers or other third-party organisations securely and conveniently.
Visit the MyCreds™ website for more information about MyCreds™, including privacy and security, Frequently Asked Questions, and instructional How-To Videos.
How to Request an Official Transcript
If you want to request a Sheridan transcript for the purpose of applying to another Ontario college or university, you must request it through the corresponding service centre:
- ontariocolleges.ca for college applications
- ouac.on.ca for university applications
For all other purposes, you can request a digital transcript online through your myStudent Centre account at no additional cost. (The administration charge paid at the time of your first year admission to Sheridan already included this cost).
Click the option below for written instructions:
Request a Digital Transcript Online
Alumni: If your academic records are from before Fall 1994, you must email academic-history@sheridancollege.ca to request your transcript. If you need to reset your password, please contact the IT department at 905-459-7533 (extension 2150). If you do not know your username, or Student ID, you can obtain it by calling the Alumni Office at 905-815-4078. Learn more about your Alumni Account.
Note: To request your transcript, please navigate to myStudent Centre in your dashboard using the drop-down menu in the top left of your screen (see screenshot below) and then proceed to follow all steps outlined below:
Once you are logged in to myStudent Centre, follow the instructions below to request a digital transcript online.
-
Click on the Academic Records tile in your dashboard
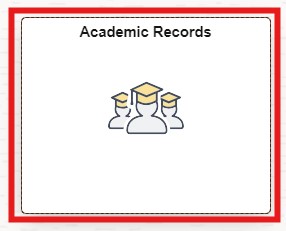
-
In the left-hand sidebar, click Request Official Transcript
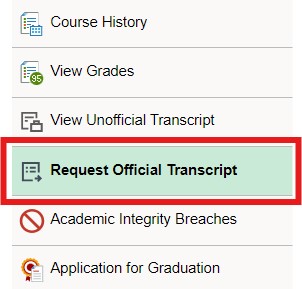
-
Click the Submit button on the top right corner of the page
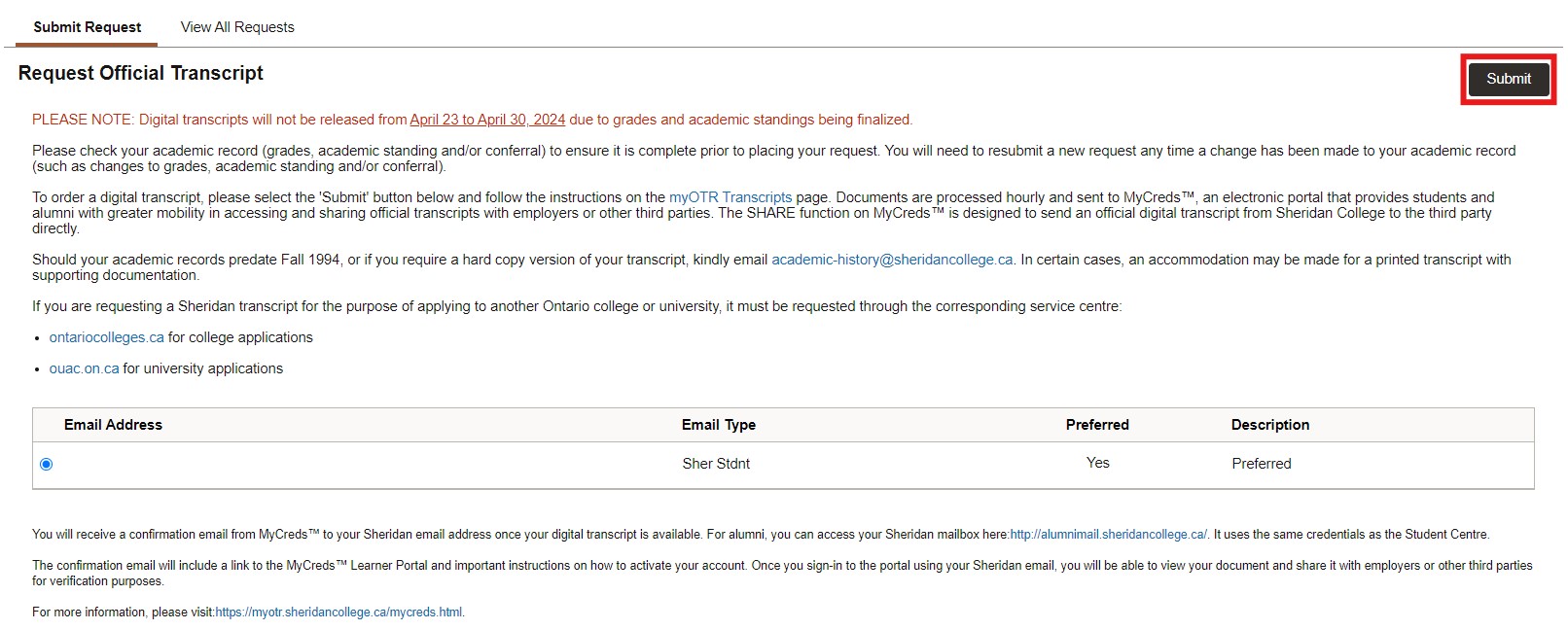 Note: If this is the first time you are using MyCreds™ with Sheridan, you will need to give your authorization by clicking "Accept" on the "Digital Transcript Authorization" form that pops up. You will not be able to use MyCreds™ with Sheridan or request a digital transcript until you give your authorization.
Note: If this is the first time you are using MyCreds™ with Sheridan, you will need to give your authorization by clicking "Accept" on the "Digital Transcript Authorization" form that pops up. You will not be able to use MyCreds™ with Sheridan or request a digital transcript until you give your authorization.
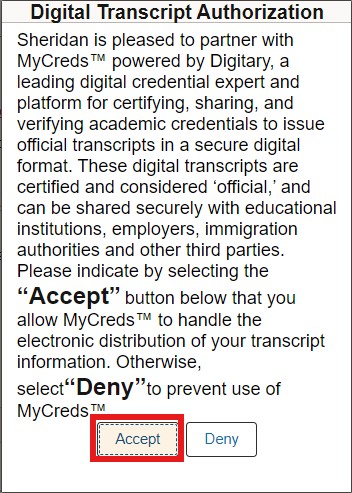
-
Select the View All Requests tab to see the status of your request.

You will receive a confirmation email from MyCreds™ to your Sheridan email address once your digital transcript is available.
If this is the first time you are using MyCreds™ with Sheridan, the confirmation email will include a link to Register your account.
IMPORTANT: When registering with MyCreds™, please use the email address displayed in myStudentCentre.
For alumni, you can access your Sheridan mailbox here: http://alumnimail.sheridancollege.ca/ It requires the same login details as myStudent Centre.
Accessible formats of transcripts may be made available to students with disabilities, upon request. Please contact registrar@sheridancollege.ca.
In certain cases, an accommodation may be made for a printed transcript. Please email academic-history@sheridancollege.ca to inquire about this option.
Registering with MyCreds™ for the first time
In order to get a transcript, you are first required to make a request via myStudent Centre.
You will receive a confirmation email from MyCreds ™ to your Sheridan email address once your digital transcript is available.
For alumni, you can access your Sheridan mailbox here: http://alumnimail.sheridancollege.ca/. It requires the same login details as myStudent Centre.
If you don't already have a MyCreds™ account associated with your Sheridan student email address, you will need to register with MyCreds™, free of charge, before you can access/share your transcript.
Click the following option for written instructions:
Registering with MyCreds™ for the first time
- Click the "Register" link in the email that was sent to your Sheridan student email address after your first transcript request through myStudent Centre.
-
Fill in all the fields of the form. The "Email" field will already be populated with your Sheridan student email address. You cannot change this to your personal email address.
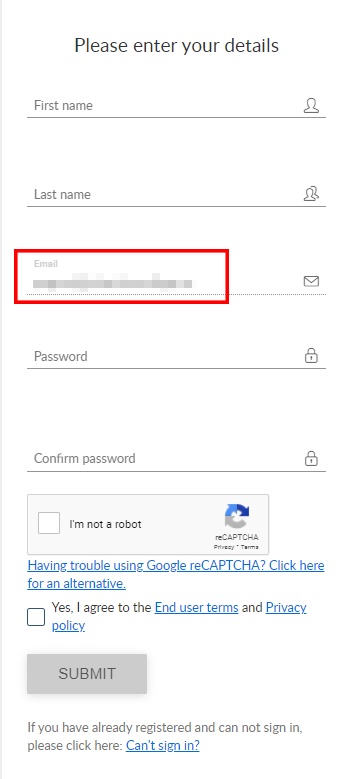
-
Upon successful registration, you will be sent an email with instructions to activate your account.
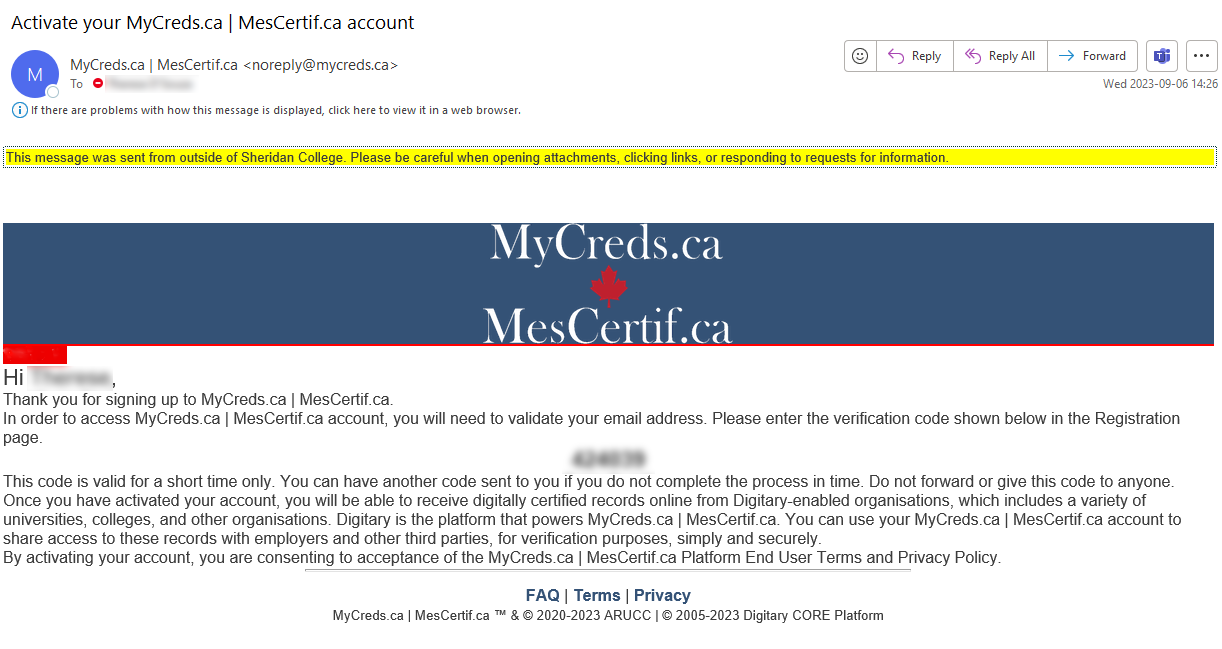
-
Activate your account by entering the verification code you received in your email and click NEXT.
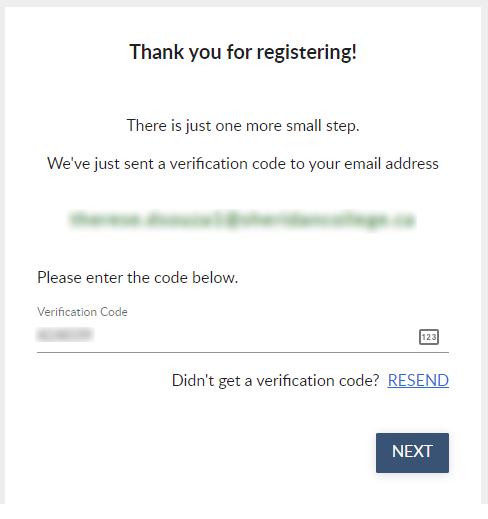
-
You can now Sign in to MyCreds™ using your Sheridan student email address and the password you created during registration.
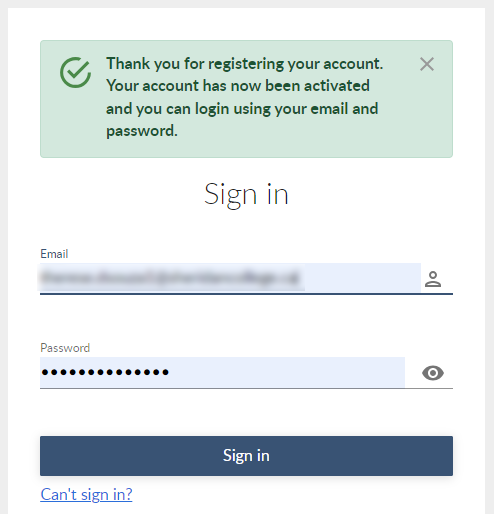
How to Share your Digital Transcript through MyCreds™
There are many ways you can share your transcripts. Whichever method you choose will allow the recipient to always see the most updated version of your transcript, so you do not need to re-share your transcript if it has been updated.
We recommend sharing it using the Organisation option for optimal processing times, and this way if any update is made to your transcript, you won't need to do anything because they will be notified automatically in their inbox.
If the organisation is not listed as a "registered organisation", you can still share your transcript with them by using one of the following options: Email or Public on the web Securely or Public on the web.
Note: The link generated by the Public on the web Securely or Public on the web options will point to the most updated version of your transcript, however, the recipient won't be notified when updates are made. You must manually notify the recipient or share it again.
Click one of the options below for written instructions. If you would like to enlarge any of the images, you may click on them to open a larger display.
Email: Share to a specific email and include an optional personal message
- Log in to your MyCreds™ account that is associated with the transcript you want to share.
-
Click on the document you wish to share.
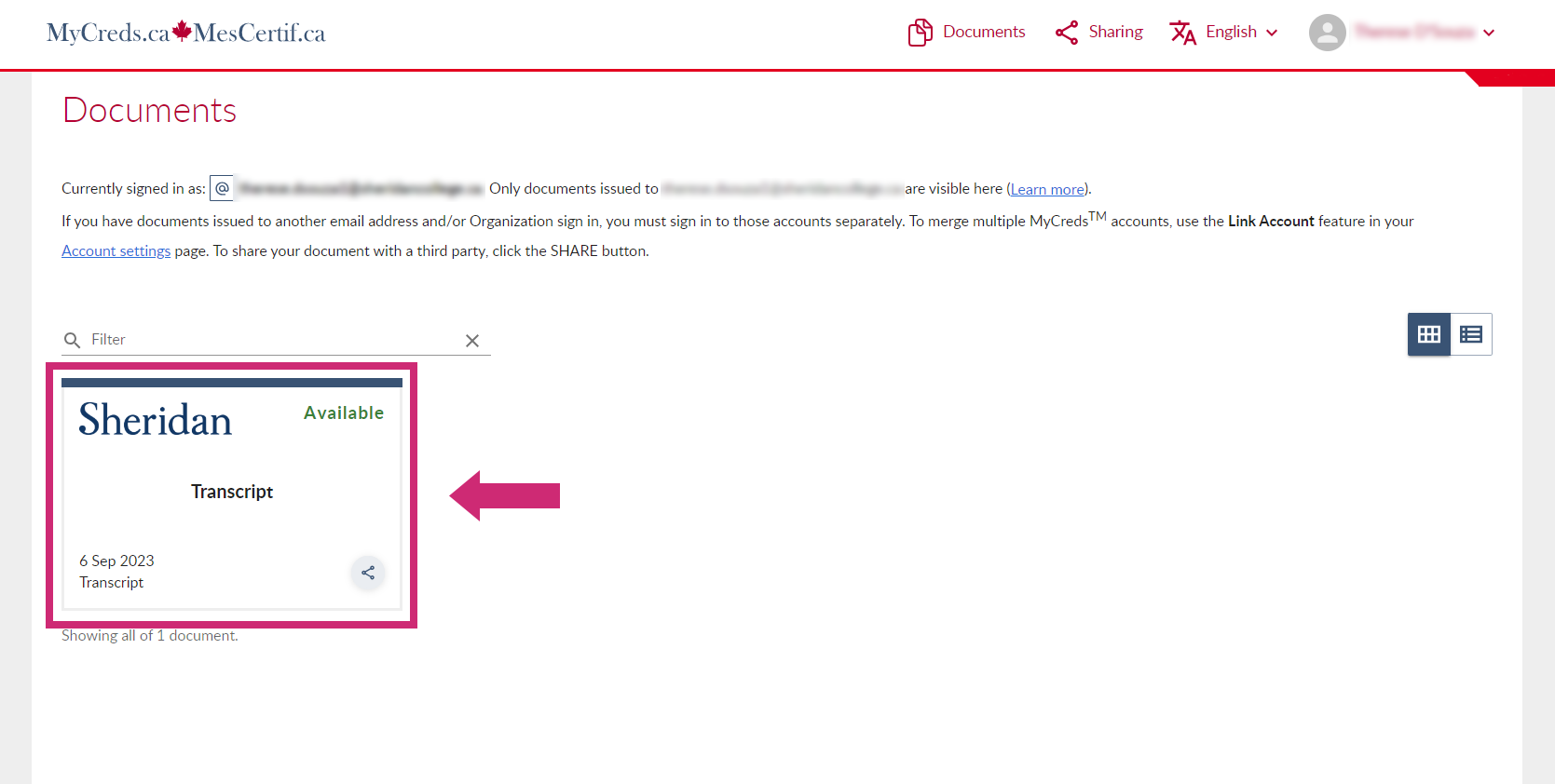
-
Your document will be displayed. Click SHARE.
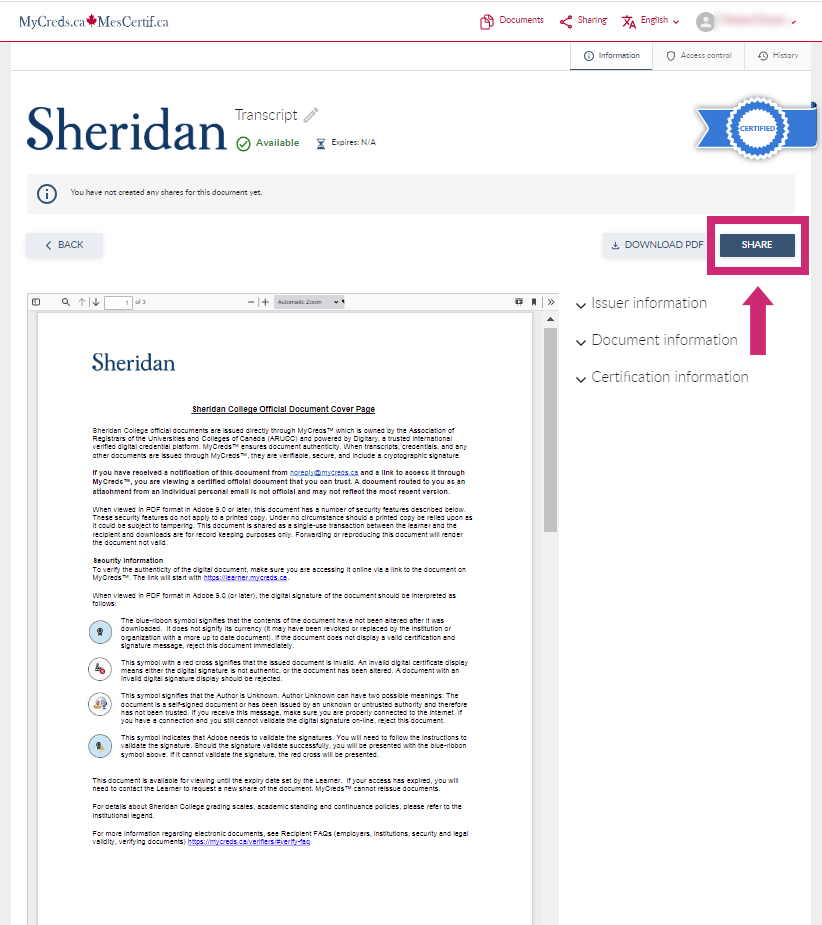
-
Click VIEW DOCUMENT to ensure you selected the correct document.
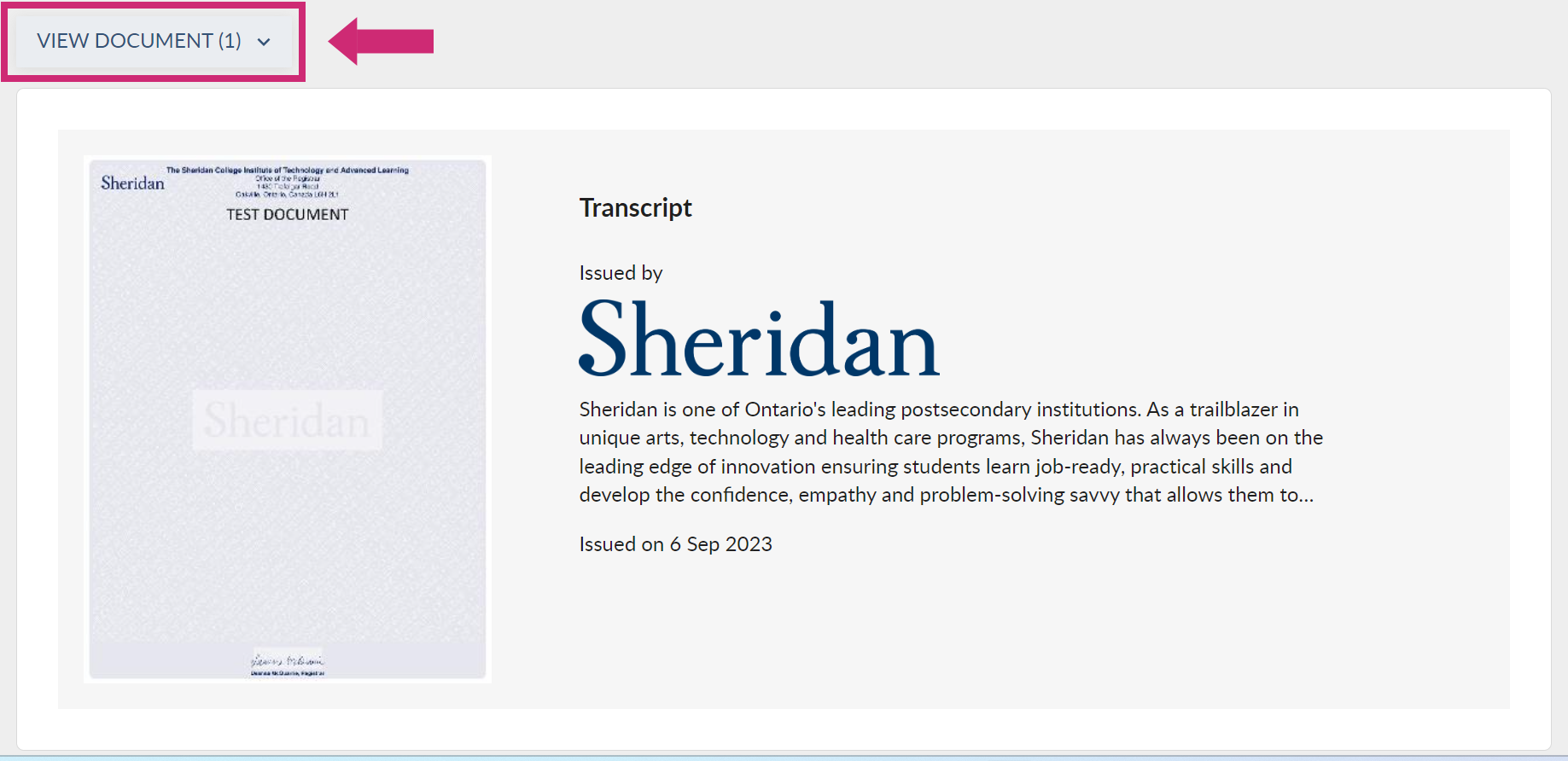
-
Select Email from the list and click CONTINUE.
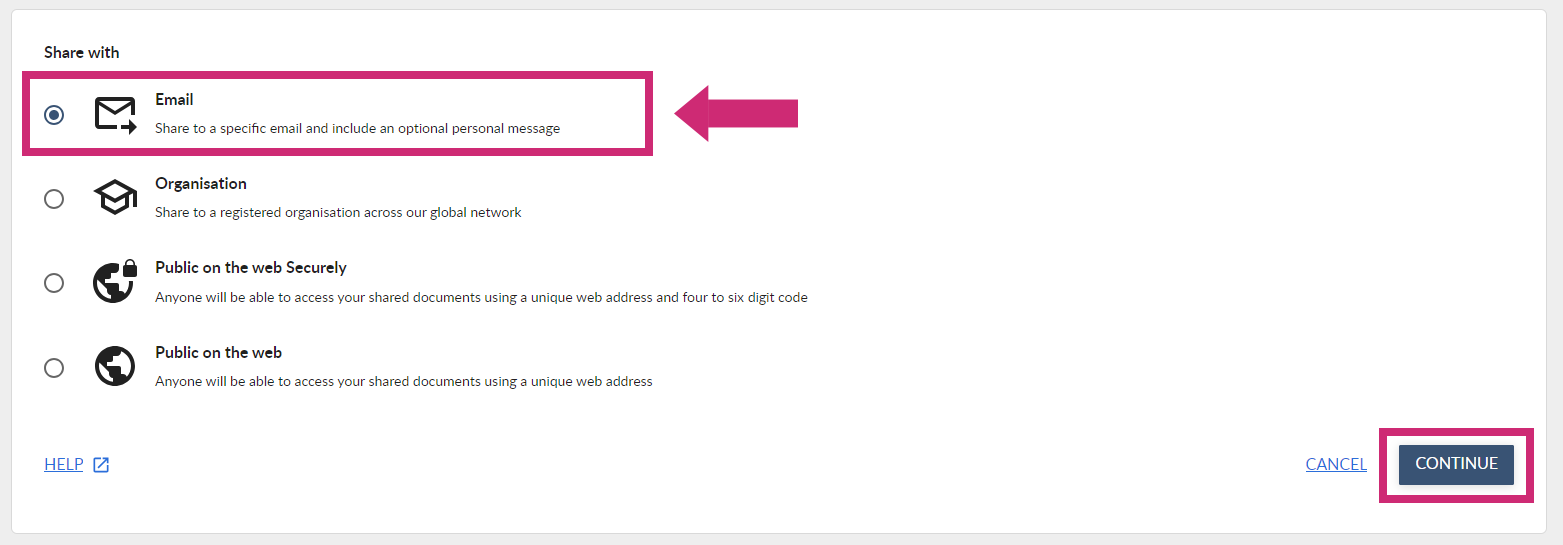
-
Complete the form – Mandatory field: Recipient Email
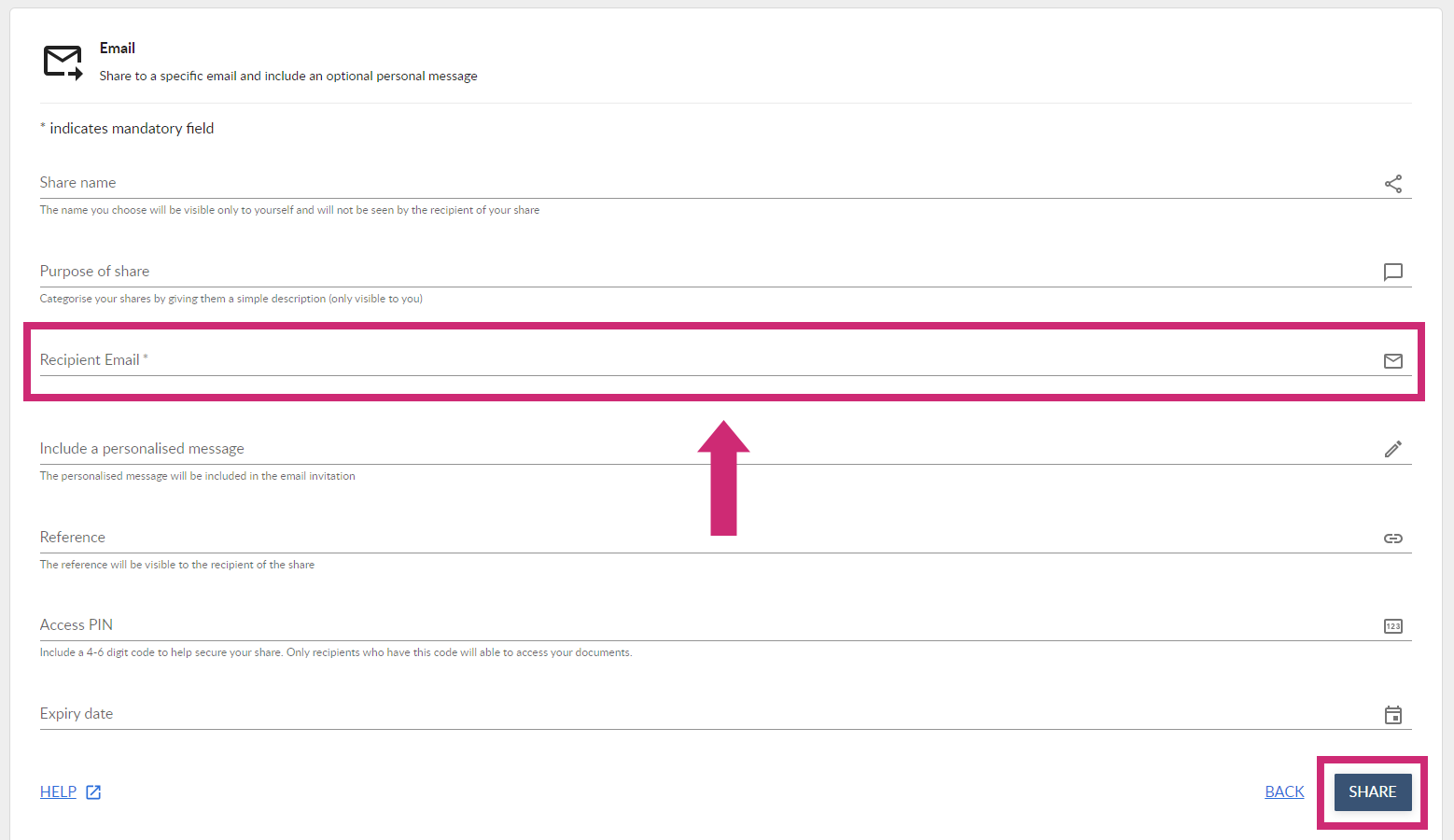
- Share name: Give your document a name to keep a record of it – this will only be visible to you.
- Purpose of share: Give your document a description to help categorize it – this will only be visible to you.
- Include a personalized message: This message will be included in the email to your recipient.
- Reference: Identify any information that would help the recipient match the transcript to your account – eg. Your email address, student number, application number, etc.
- Access PIN: Include a 4-6 digit code to help secure your share. Only recipients who have this code will able to access your documents.
- Expiry date: Select the final date that the document should remain available for the recipient.
-
The following message will appear to indicate that your transcript was shared successfully. Click FINISH. Your document history data will be displayed.

Optional Fields:
Organisation: Share to a registered organisation
- Log in to your MyCreds™ account that is associated with the transcript you want to share.
-
Click on the document you wish to share.
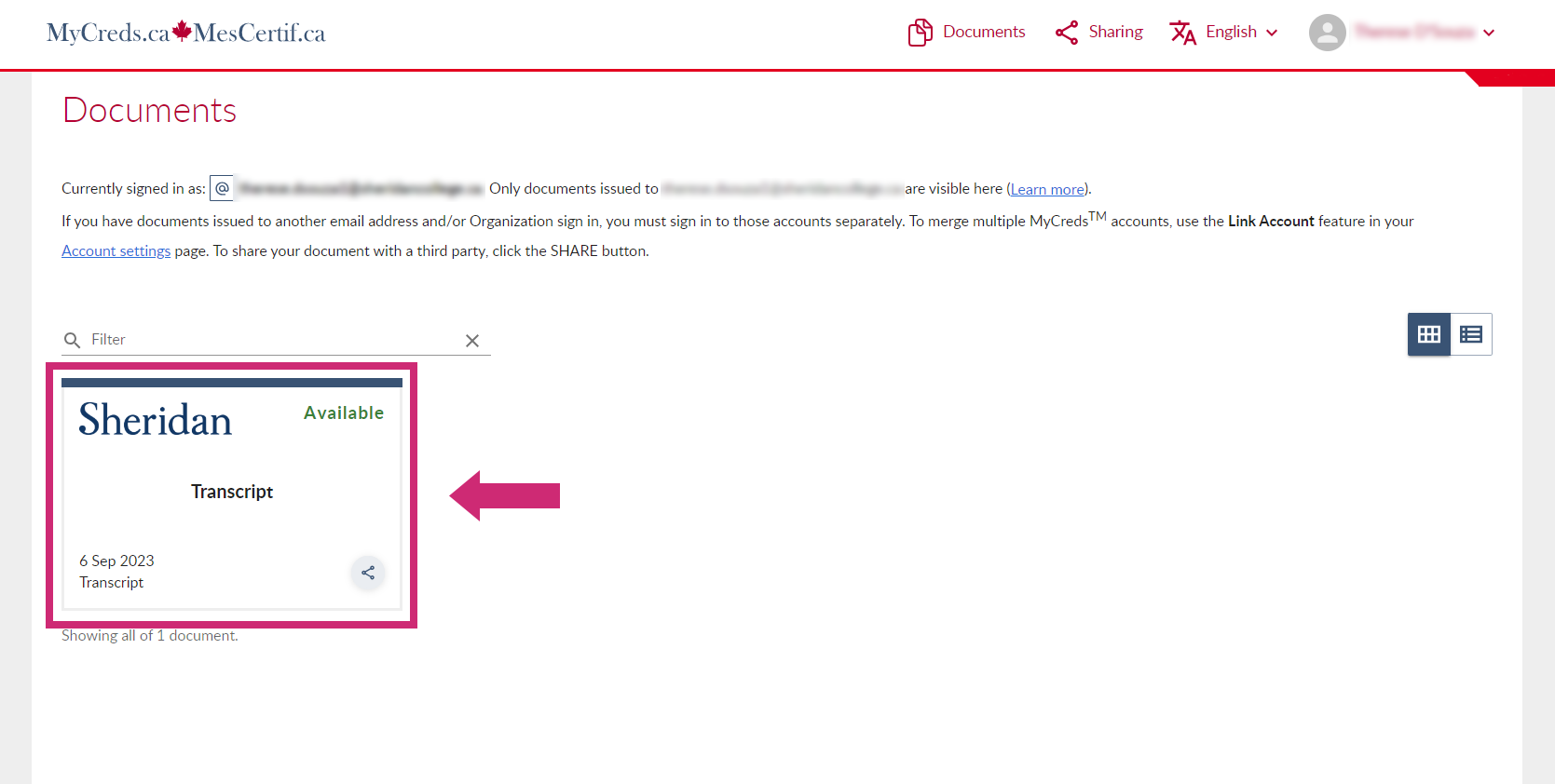
-
Your document will be displayed. Click SHARE.
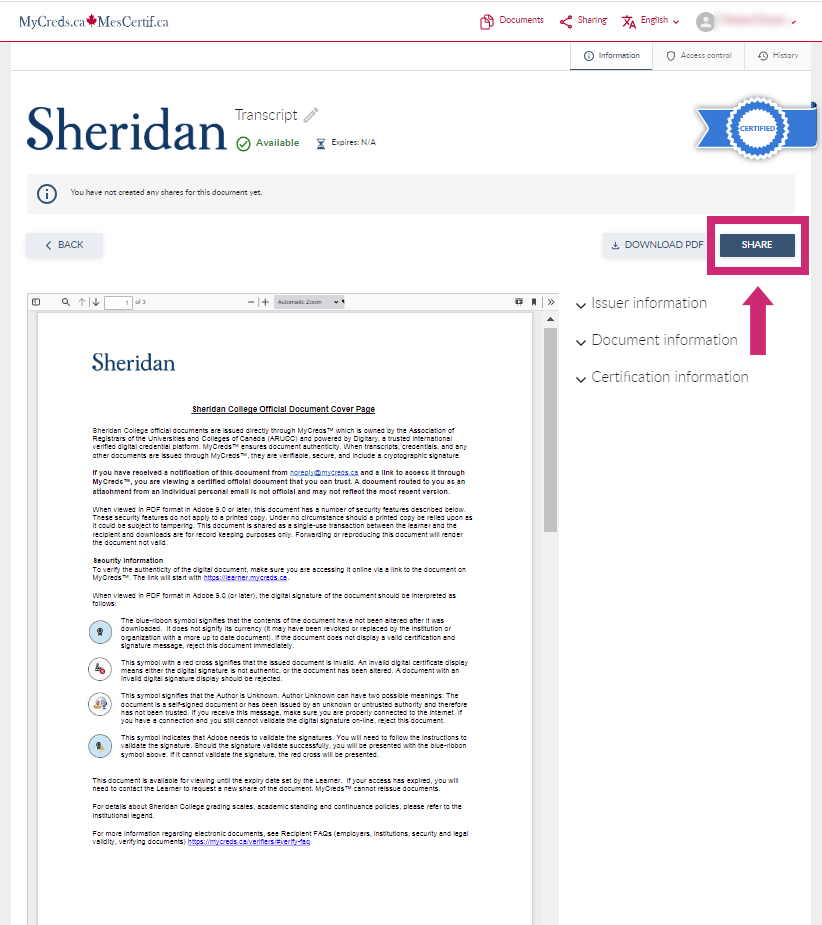
-
Click VIEW DOCUMENT to ensure you selected the correct document.
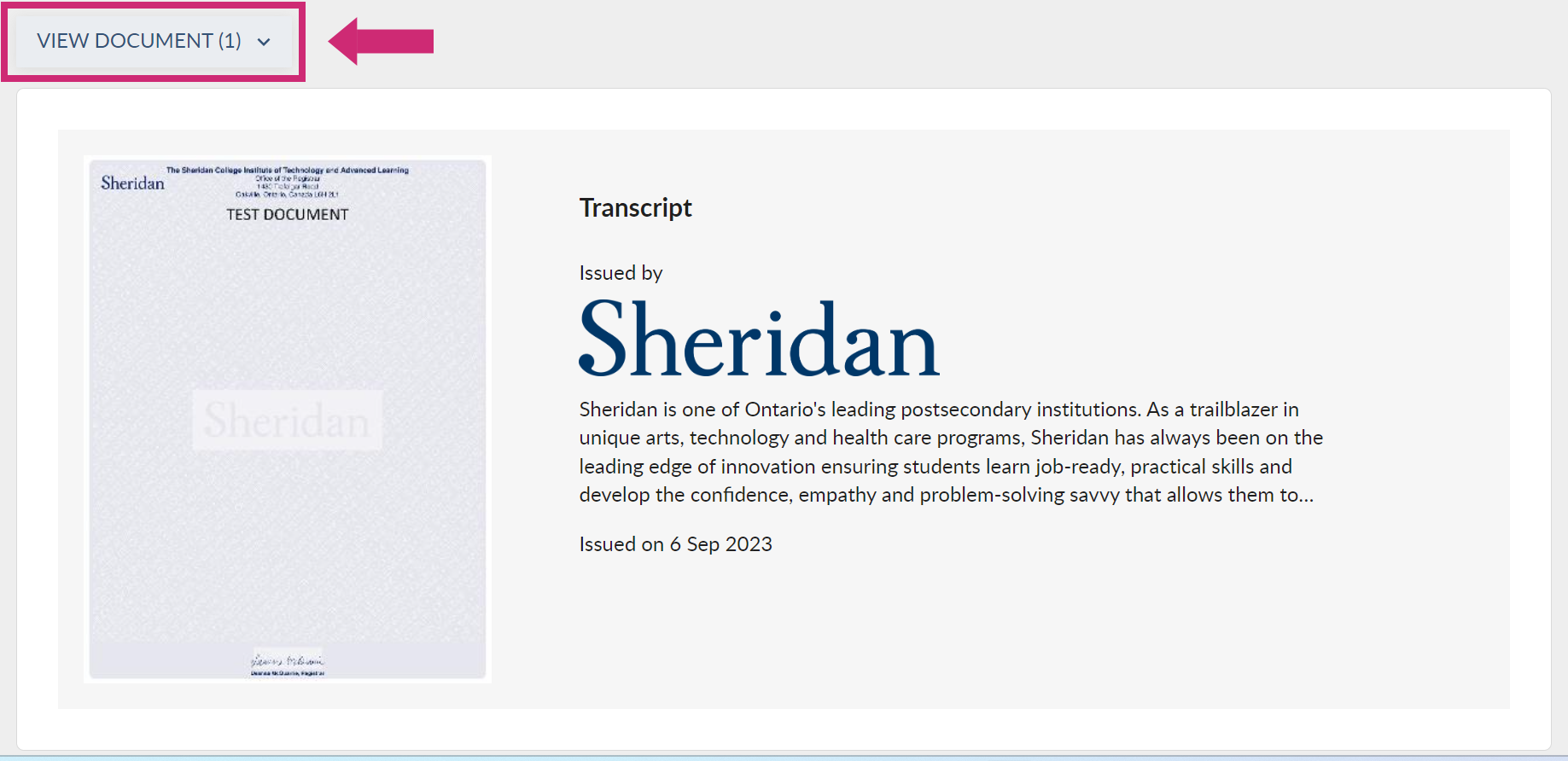
-
Select Organisation from the list and click CONTINUE.
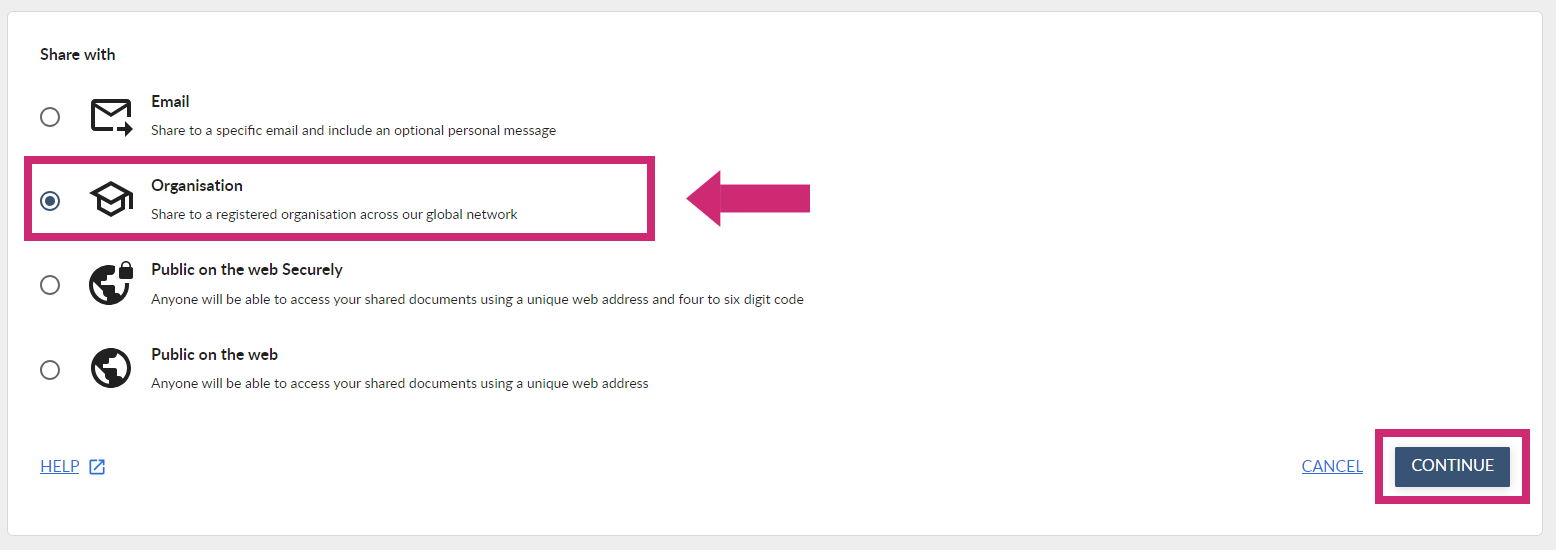
-
Complete the form and click SHARE – Mandatory field: Recipient (Type in the name of the organisation and then select it from the list.)
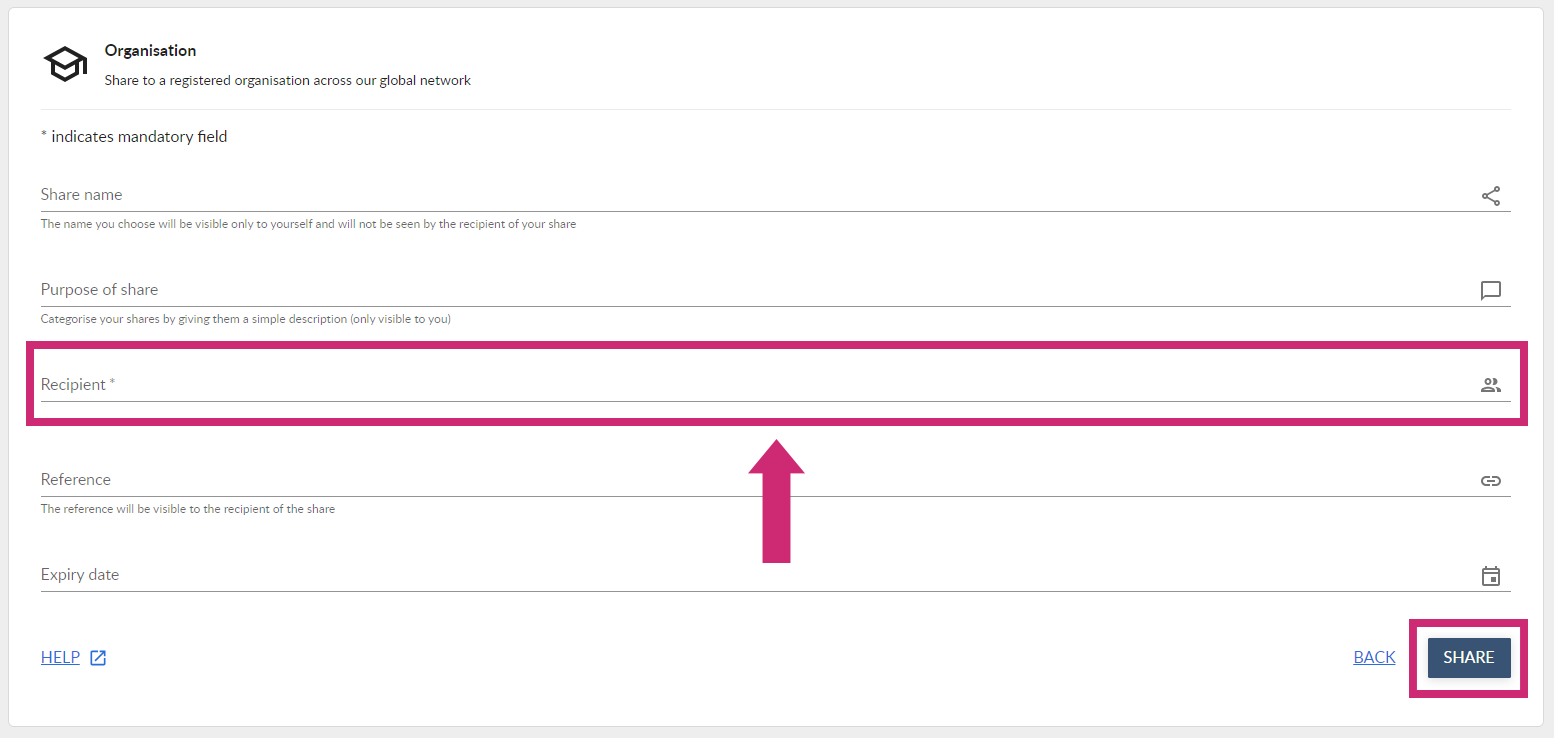
- Share name: Give your document a name to keep a record of it – this will only be visible to you.
- Purpose of share: Give your document a description to help categorize it – this will only be visible to you.
- Reference: Identify any information that would help the recipient match the transcript to your account – eg. Your email address, student number, application number, etc.
- Expiry date: Select the final date that the document should remain available for the recipient.
-
The following message will appear to indicate that your transcript was shared successfully. Click FINISH.

Optional Fields:
Public on the web Securely: Accessed using a unique web address and four to six digit code
- Log in to your MyCreds™ account that is associated with the transcript you want to share.
-
Click on the document you wish to share.
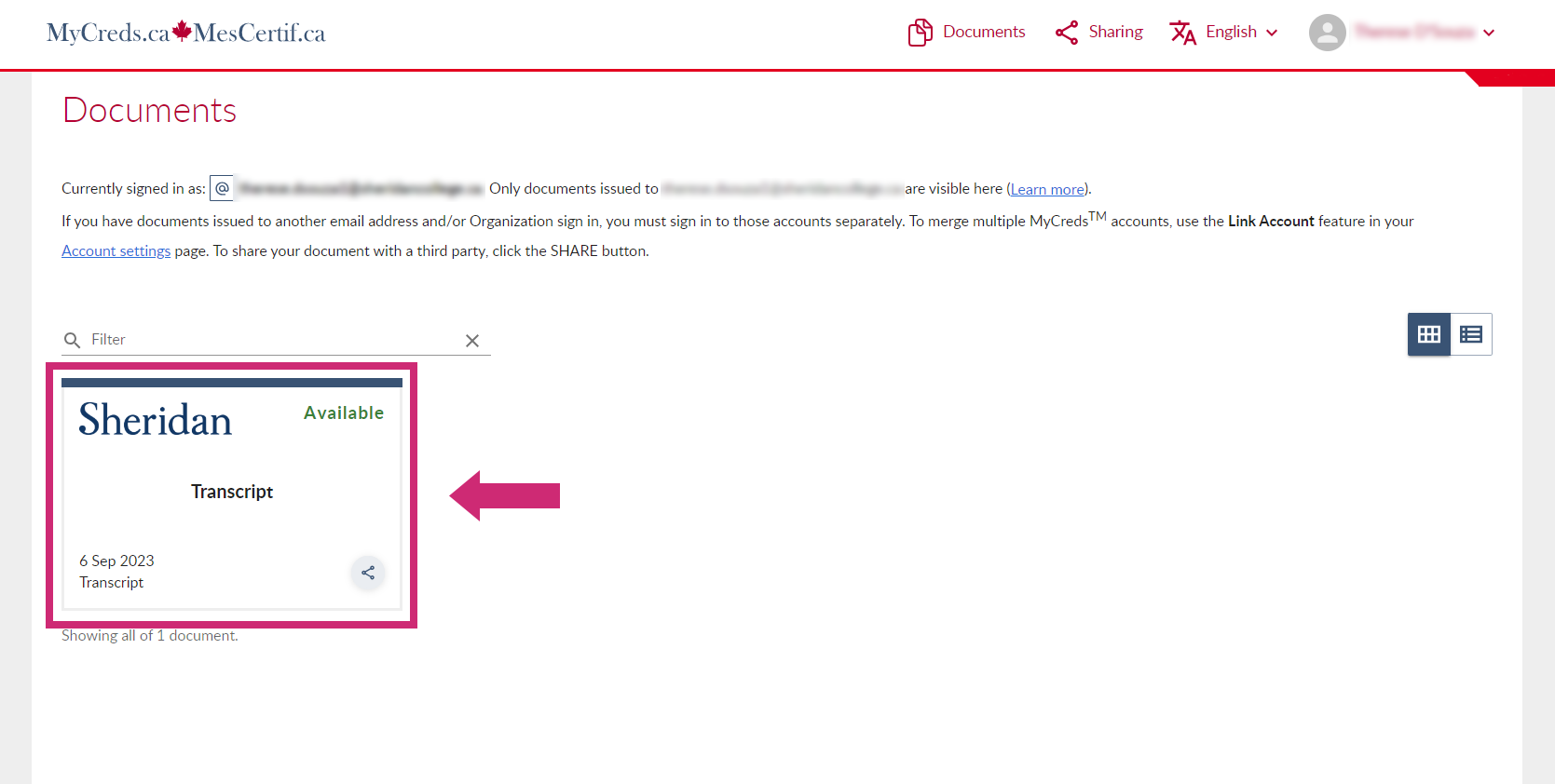
-
Your document will be displayed. Click SHARE.
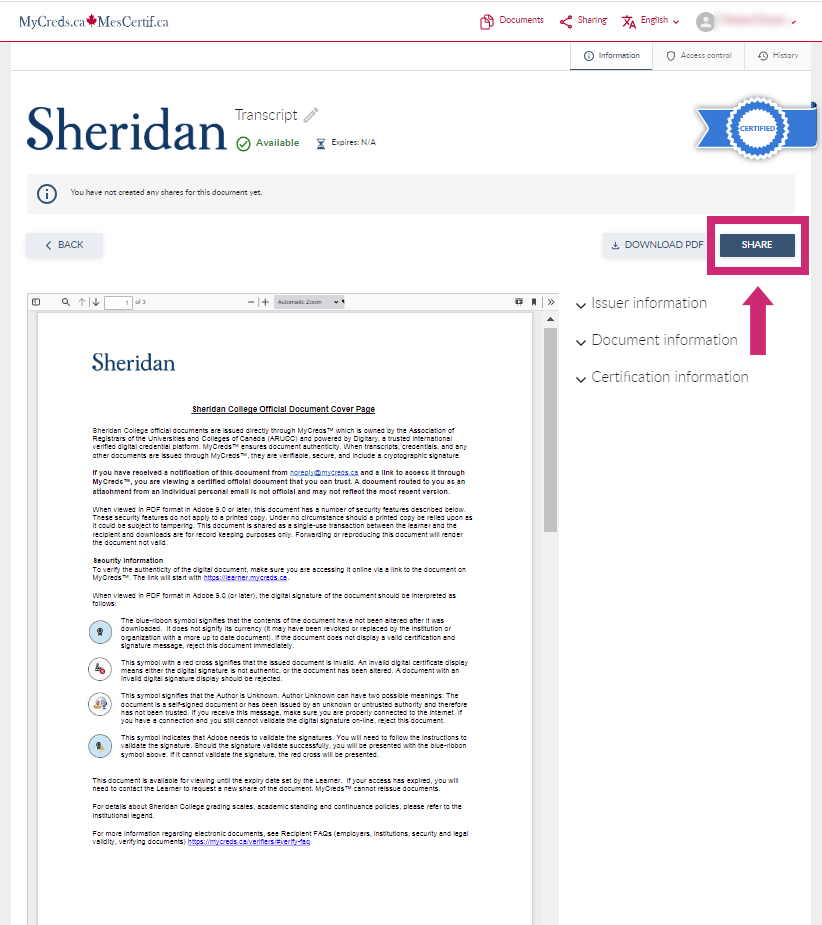
-
Click VIEW DOCUMENT to ensure you selected the correct document.
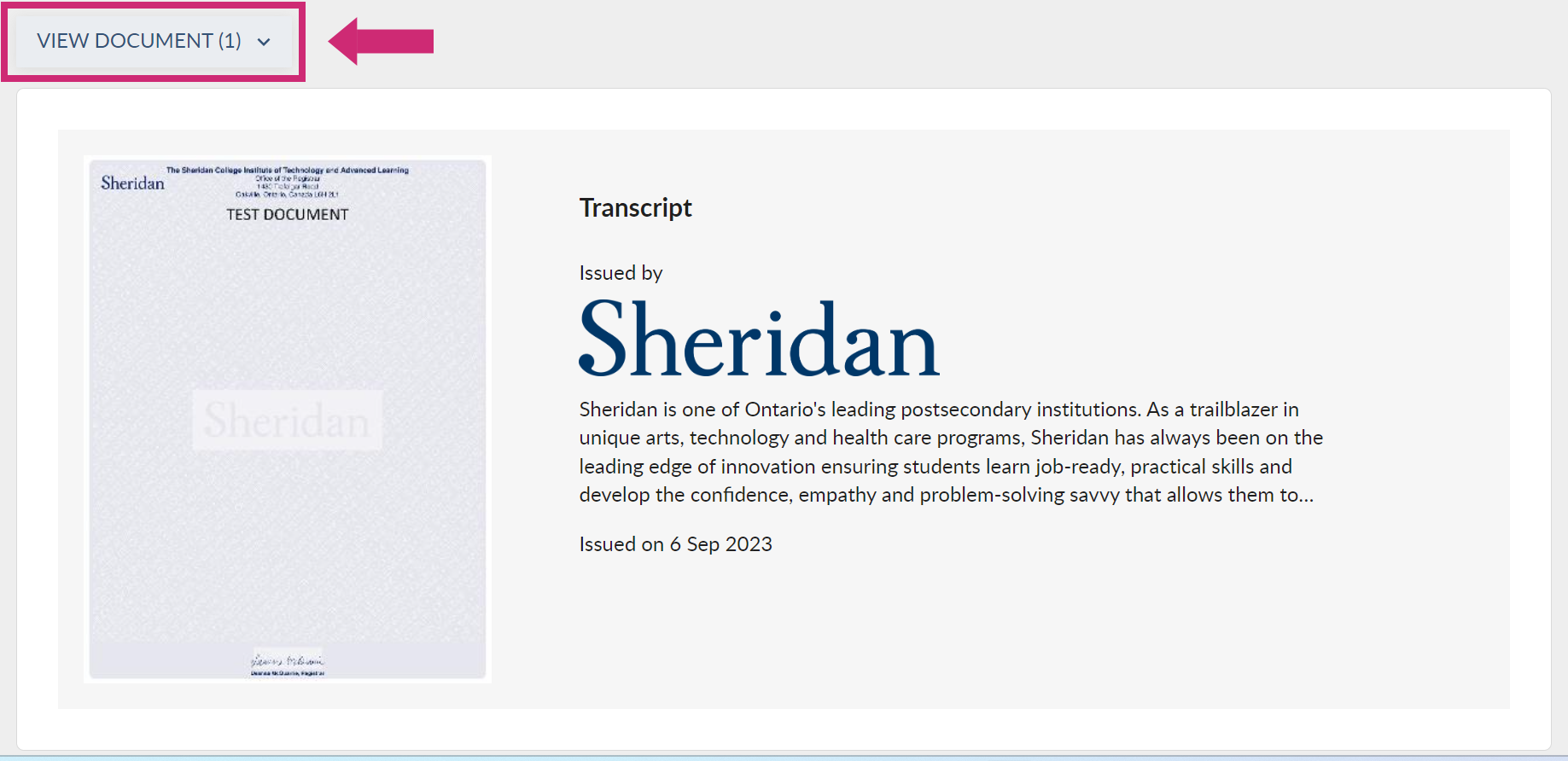
-
Select Public on the web Securely from the list and click CONTINUE.
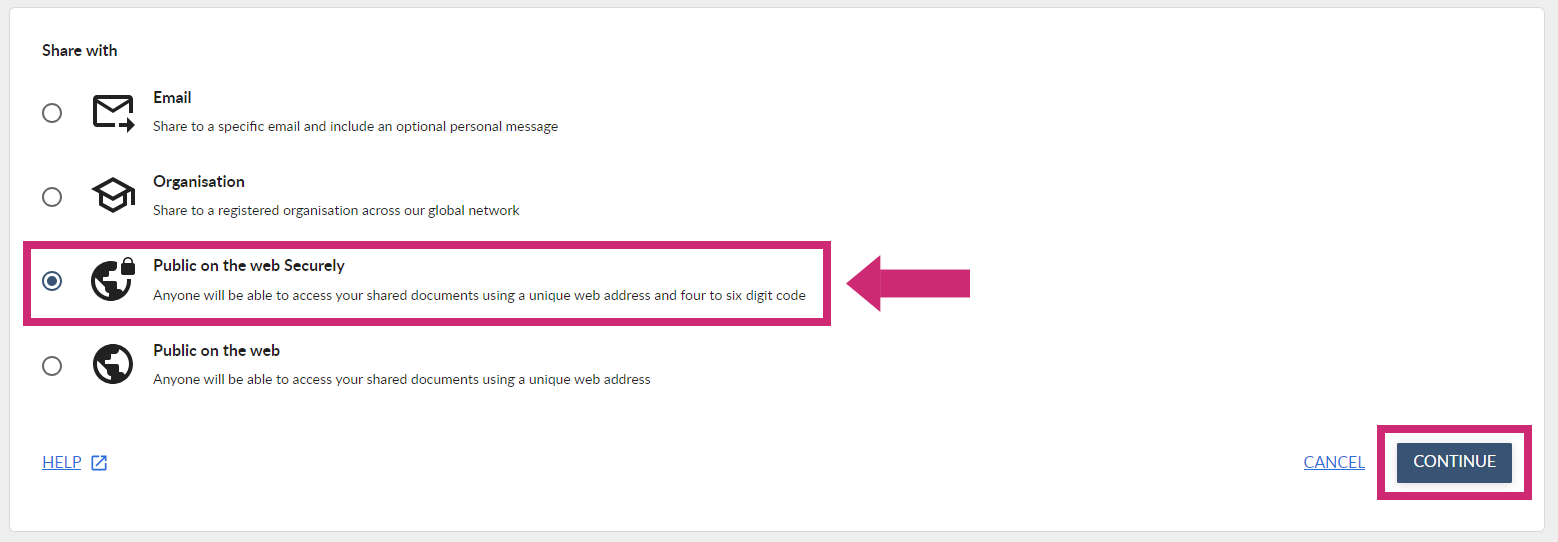
-
Complete the form and click SHARE – Mandatory field: Access PIN (Include a 4-6 digit code to help secure your share. Only recipients who have this code will able to access your documents.)
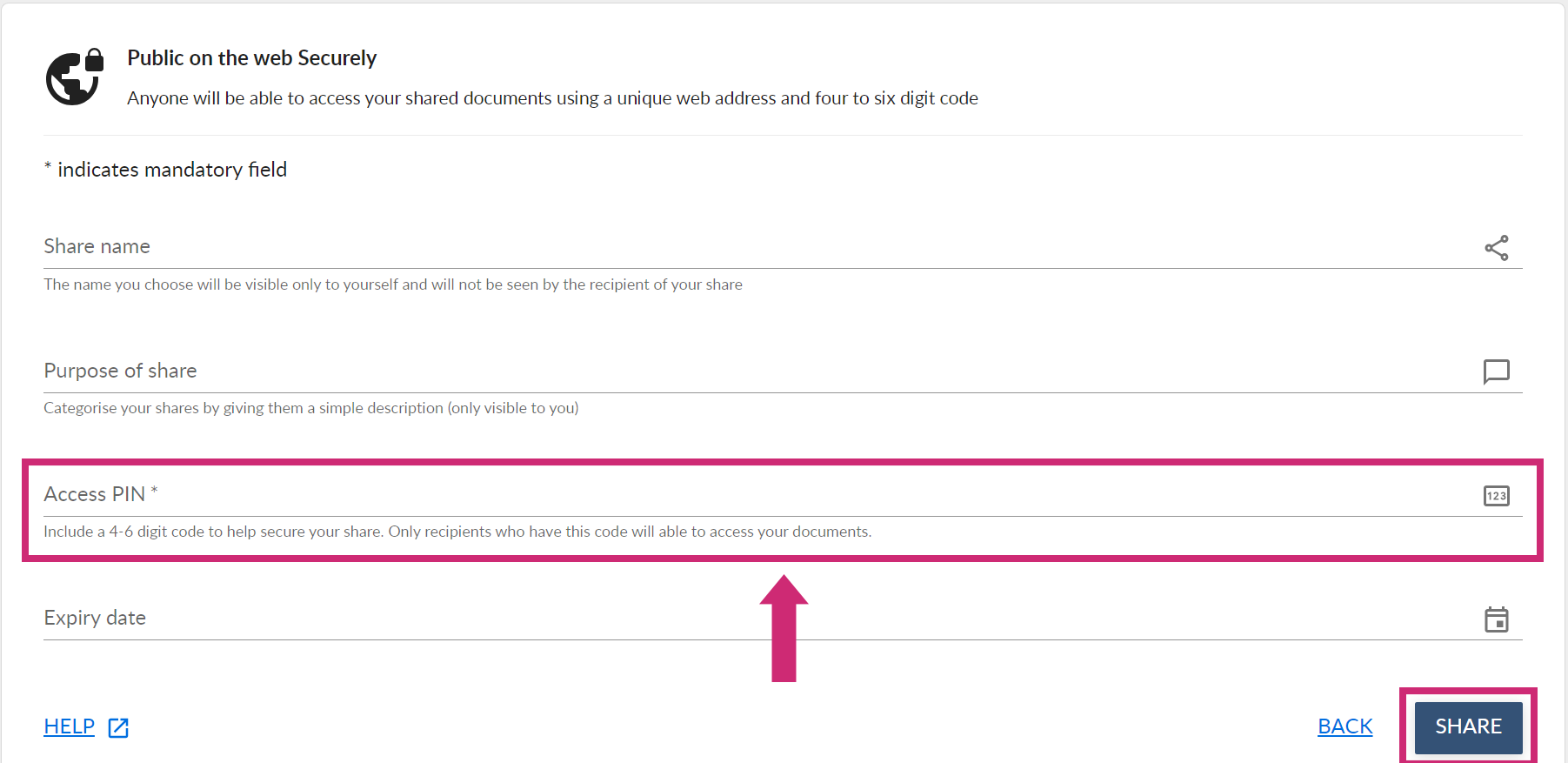
- Share name: Give your document a name to keep a record of it – this will only be visible to you.
- Purpose of share: Give your document a description to help categorize it – this will only be visible to you.
- Expiry date: Select the final date that the document should remain available for the recipient.
-
The following message will appear with a unique link to your transcript. Click COPY and share the link with your recipient. Ensure to advise your recipient of your Access PIN when sharing the link. Click FINISH.
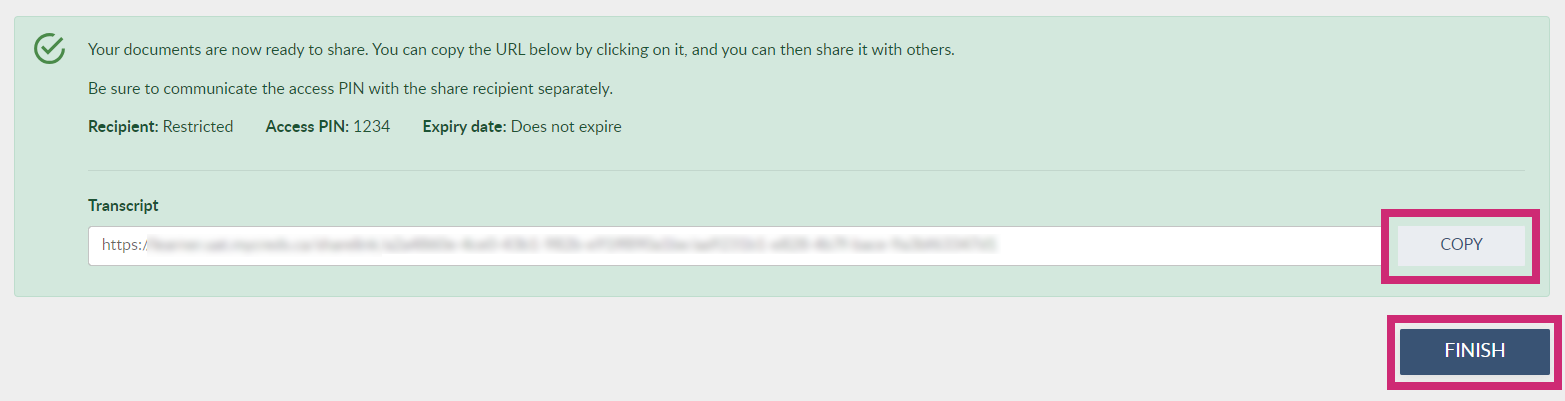
Optional Fields:
Public on the web: Anyone will be able to access your shared documents using a unique web address
- Log in to your MyCreds™ account that is associated with the transcript you want to share.
-
Click on the document you wish to share.
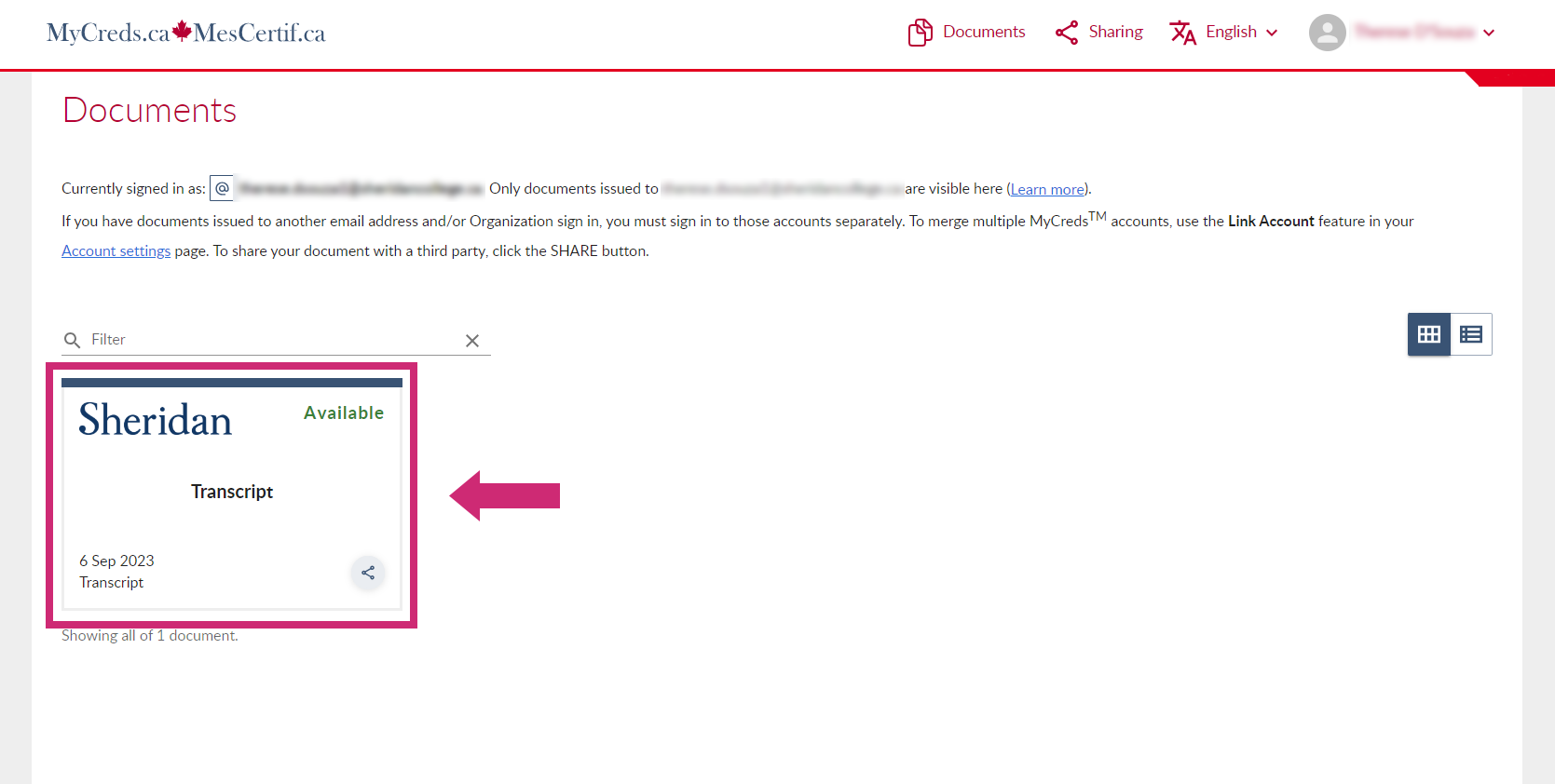
-
Your document will be displayed. Click SHARE.
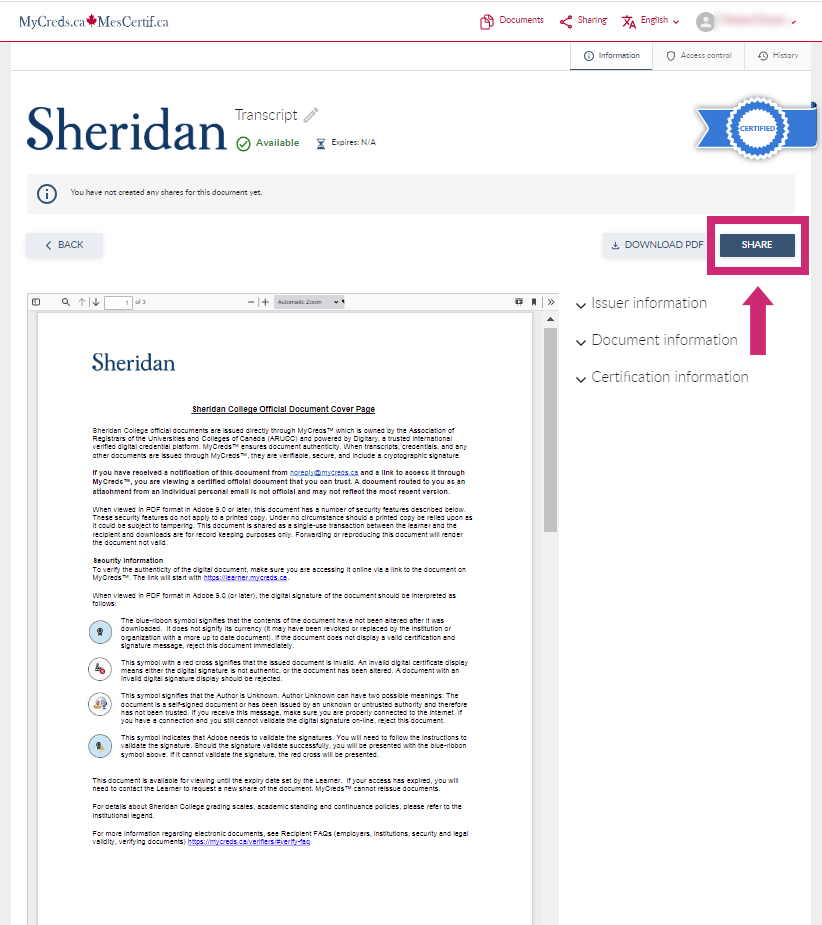
-
Click VIEW DOCUMENT to ensure you selected the correct document.
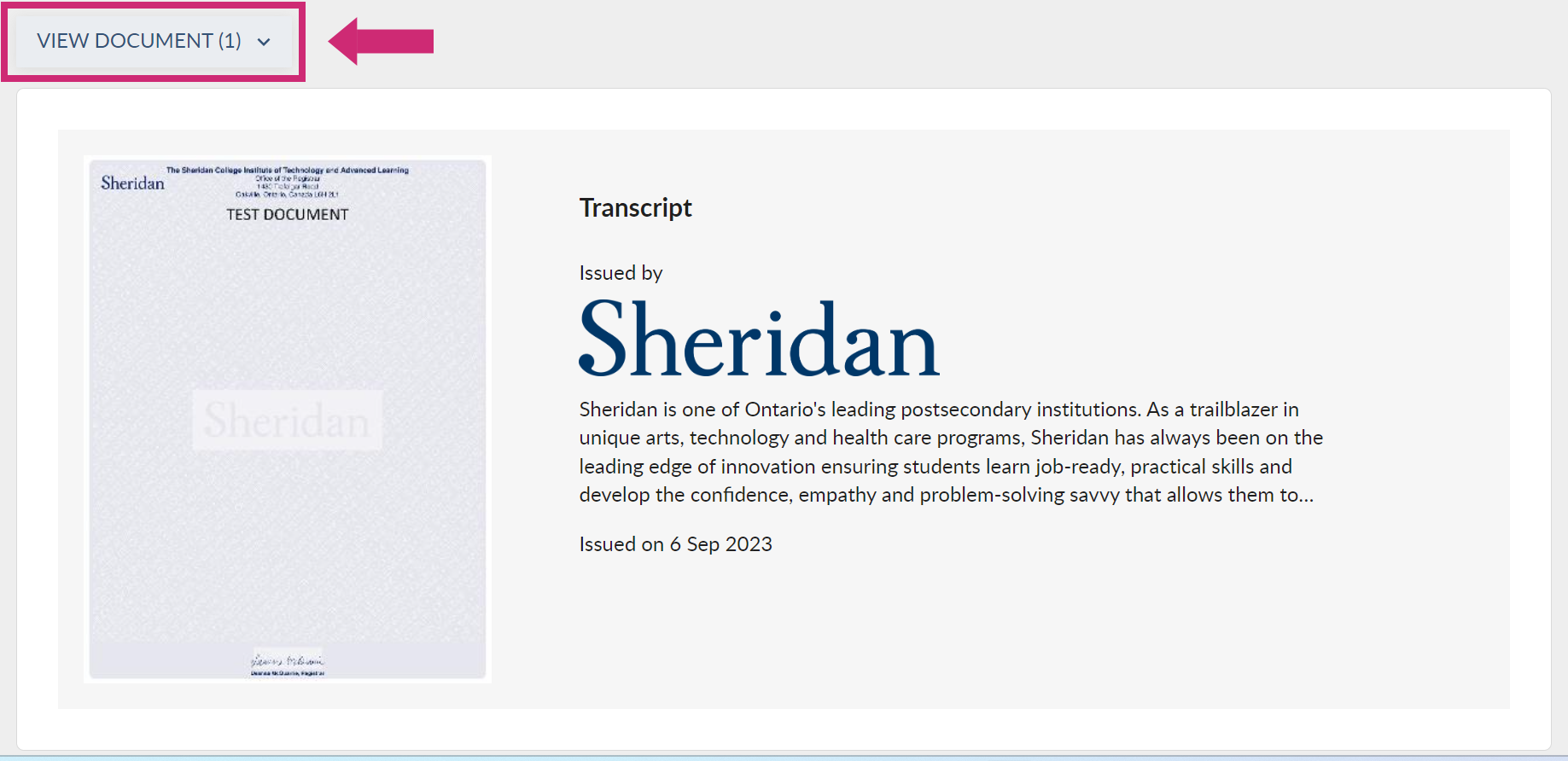
-
Select Public on the web from the list and click CONTINUE.
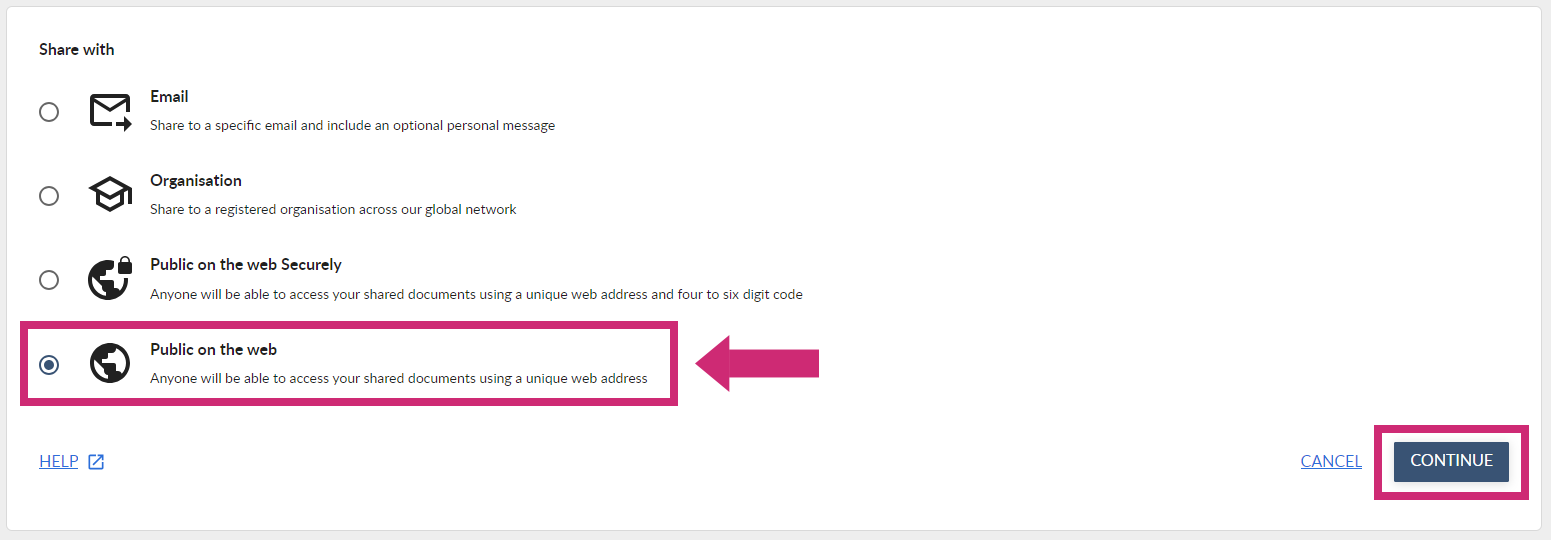
-
Click SHARE.
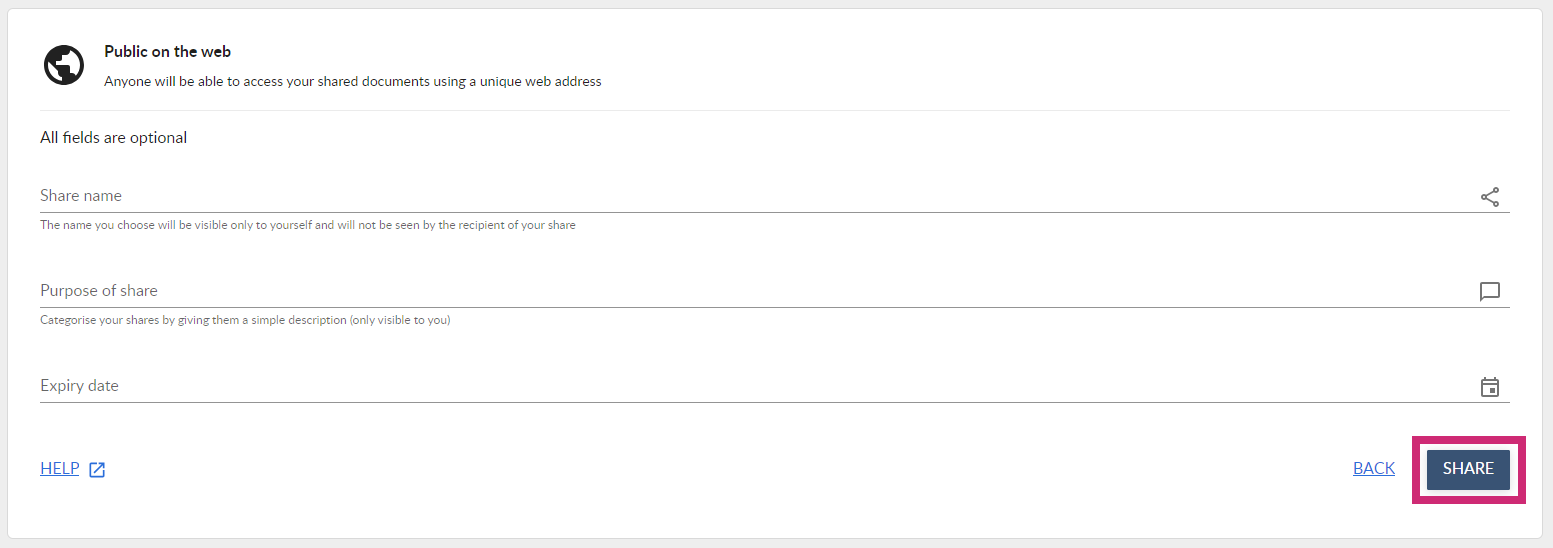
- Share name: Give your document a name to keep a record of it – this will only be visible to you.
- Purpose of share: Give your document a description to help categorize it – this will only be visible to you.
- Expiry date: Select the final date that the document should remain available for the recipient.
-
The following message will appear with a unique link to your transcript. Click COPY and share the link with your recipient. Click FINISH.
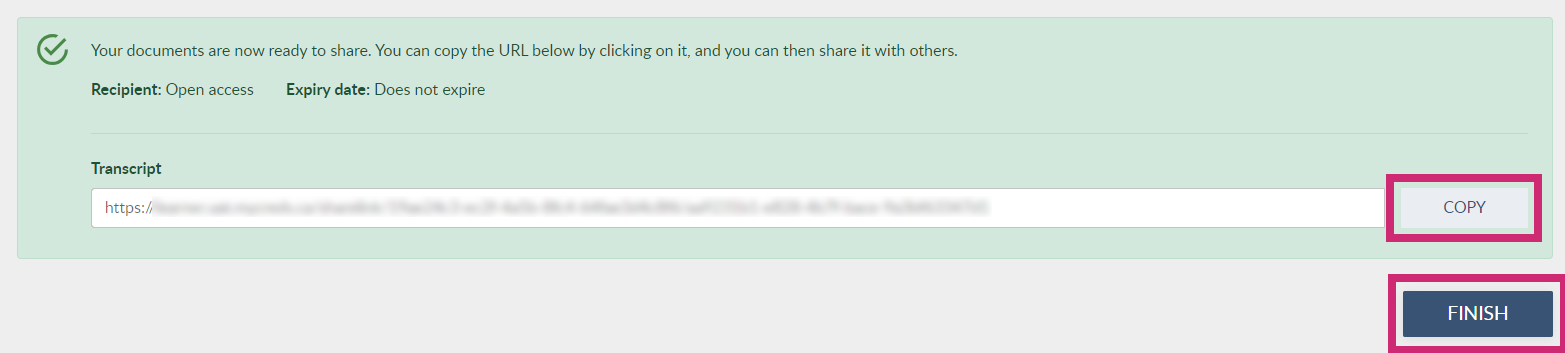
Optional Fields:
How to reset your MyCreds™ password
You can reset the password for your MyCreds™ account by clicking on the "Can't sign in?" link on the MyCreds™ login page. This will send a reset password email to your student email address.
Make sure you specify the same email address that you used to register.
Sharing History
Click the following option for written instructions:
View Sharing History, Edit Share details, Disable/Enable Share
-
Click the "Sharing" tab on the left.
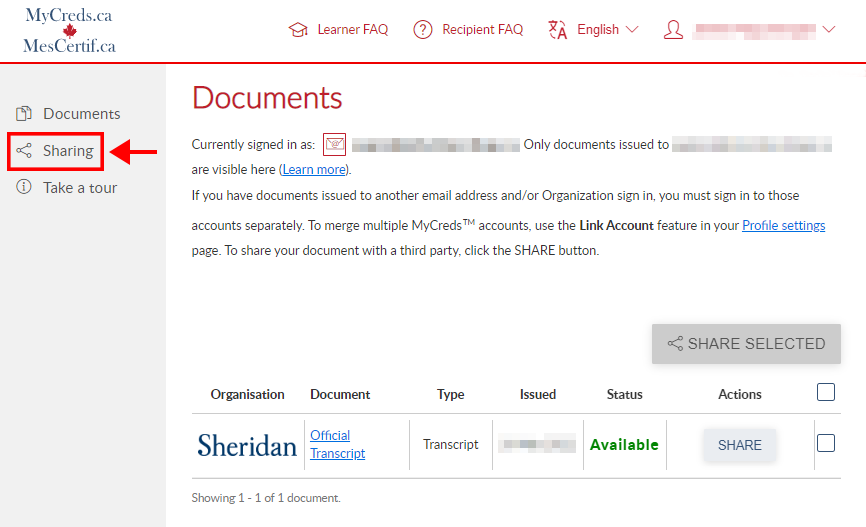
-
This will take you to the "Shares" page which allows you to view a list of all of your past shares.
Though it is not possible to cancel or undo a share after you have sent it to someone, you can "DISABLE" or "ENABLE" any of your past shares.
Click on a "Share name" to see more information about a specific share.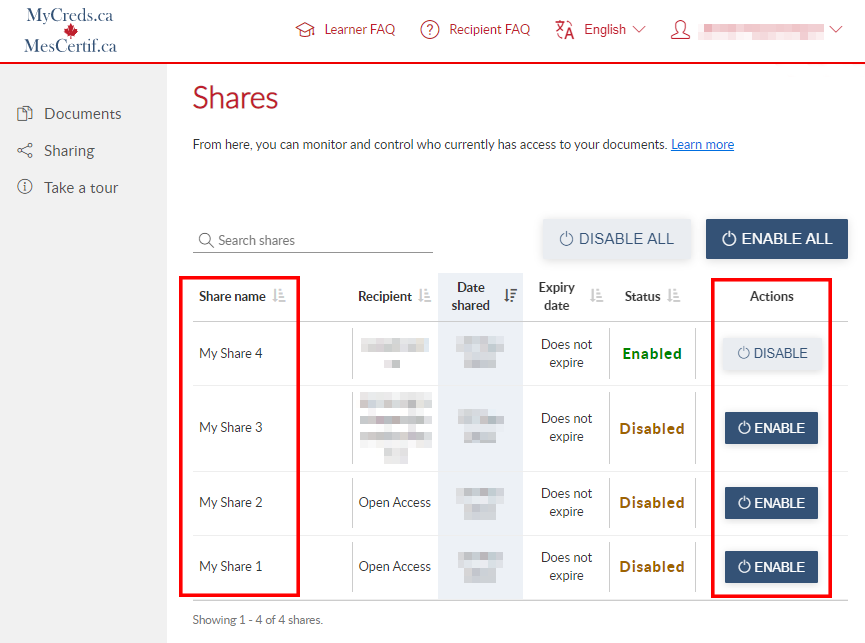
-
Click "EDIT" to change any of the share details, such as the "Share name", "Expiry date", etc.
On the share details page, you will also be able to see information like the "Number of views" and the date your transcript was last viewed. To see who viewed your transcript and when, click "View activity" at the bottom.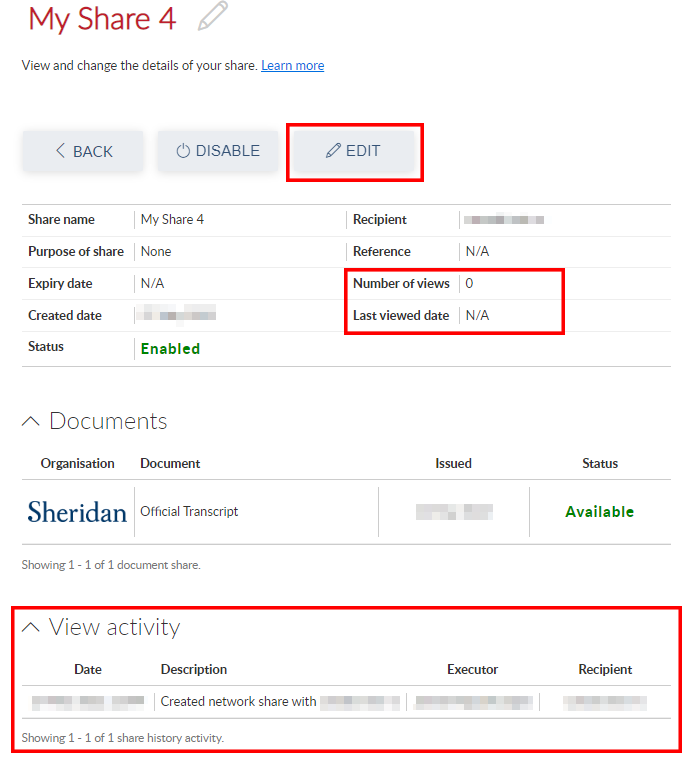
View your Unofficial Transcript
Once you are logged in to myStudent Centre, follow the instructions below to view your unofficial transcript online.