Set Up Multifactor Authentication (MFA)
To maintain the security of your personal information and data, Multifactor Authentication (MFA) has been implemented in all of Sheridan’s online systems. Whenever you log in, we must validate your identity through the Multifactor Authentication process.
How to set up the Microsoft Authenticator App (Strongly Recommended)
Step 1: Download the free Microsoft Authenticator app
Use one of the links below to download the free Microsoft Authenticator app to your phone or tablet:
Step 2: On a computer, log in to one of Sheridan's systems
Sign in with the username you received in your email. Follow this format: username@shernet.sheridancollege.ca
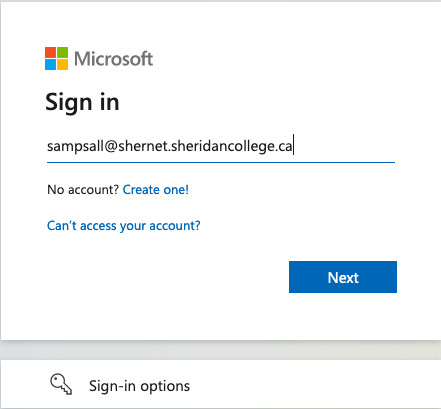
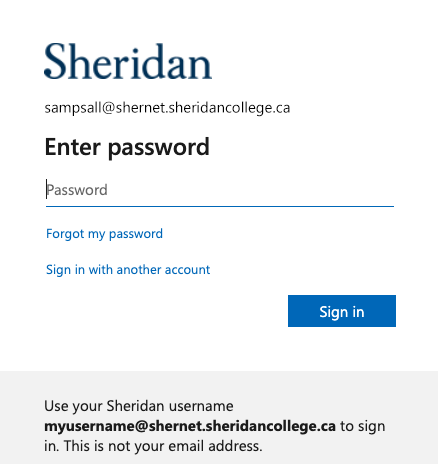
When you encounter MFA for the first time, you will see the following prompt:
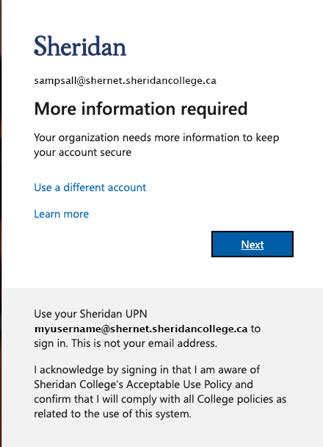
Click Next.
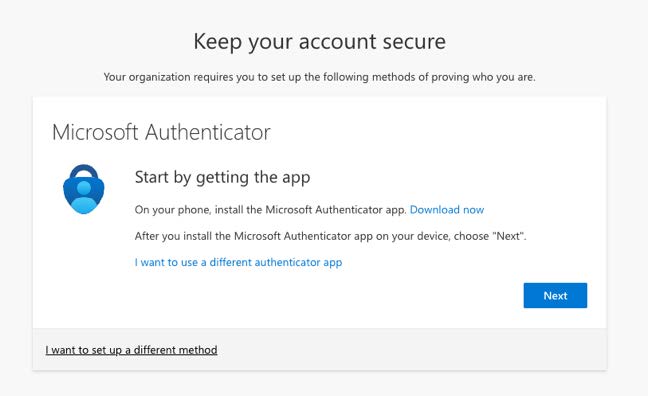
You will be prompted to download the Microsoft Authenticator app. Since you have already done so in Step 1, click Next.
Step 3: Open the Microsoft Authenticator app and add account
Once you see the Microsoft Authenticator account setup screen on your computer, click Next.
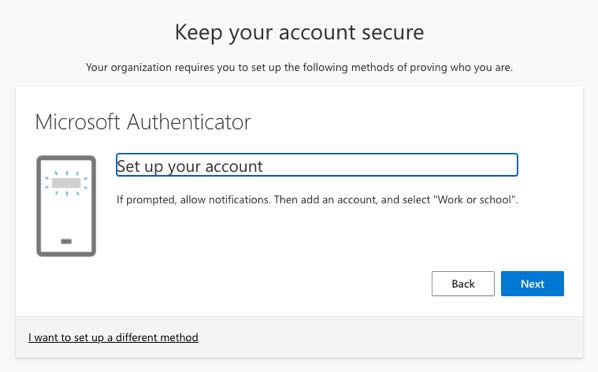
On your phone or tablet, open the Microsoft Authenticator app that you downloaded in Step 1. Allow notifications and access to your camera, if prompted. Then choose Add account.
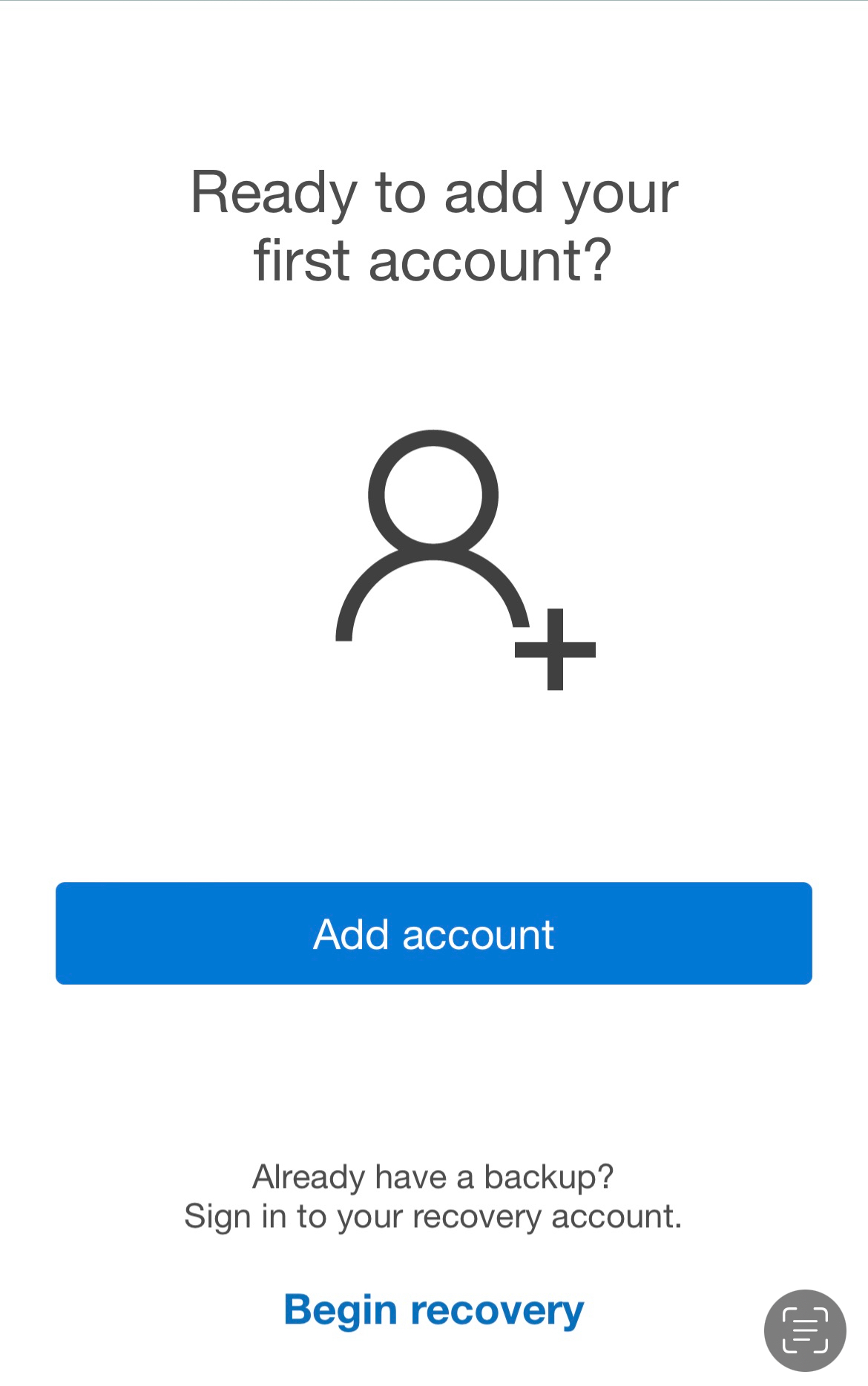
Select Work or school account, then click Scan QR code. Allow the app to access your camera, if prompted.
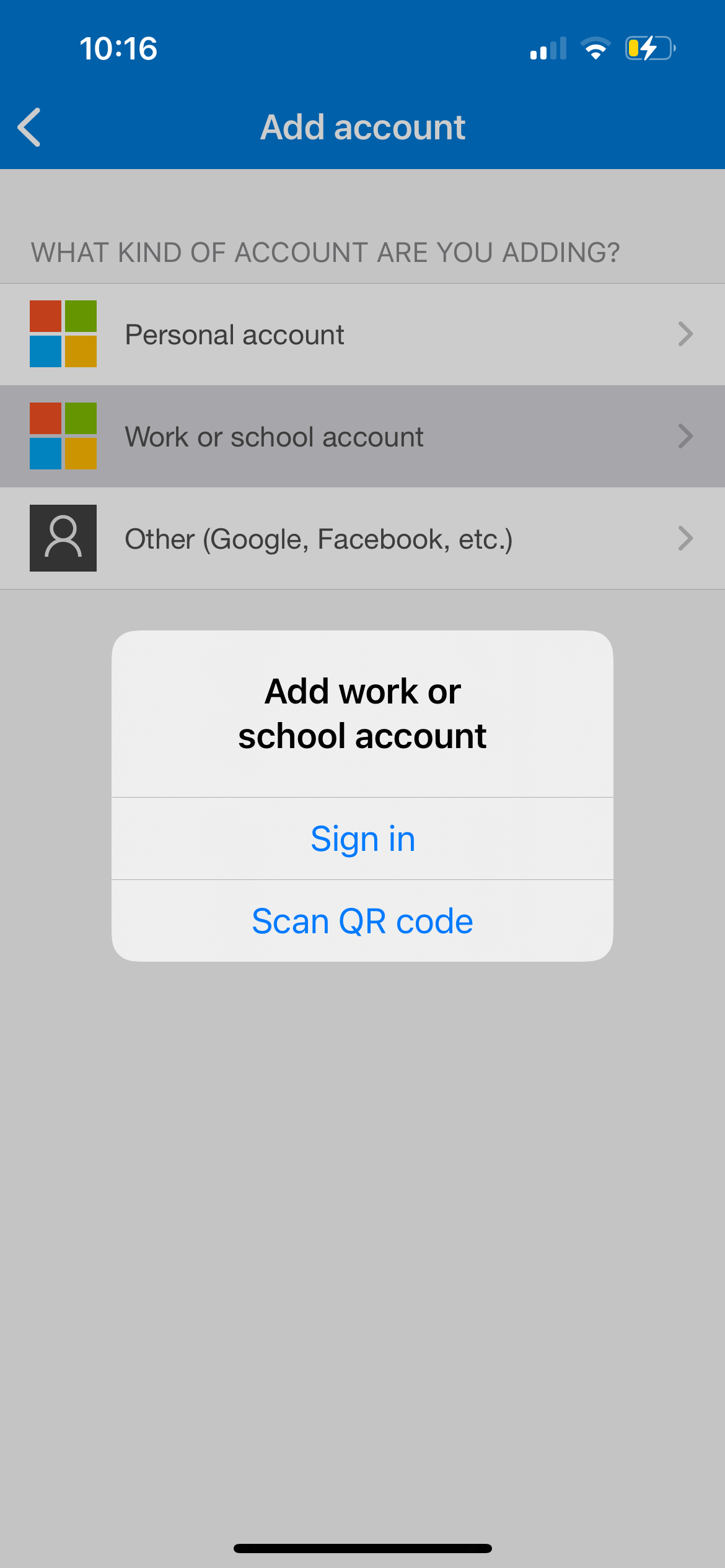
Step 4: Scan the QR code
A QR code will appear on your computer screen. Scan the QR code using your phone or tablet, then click Next.
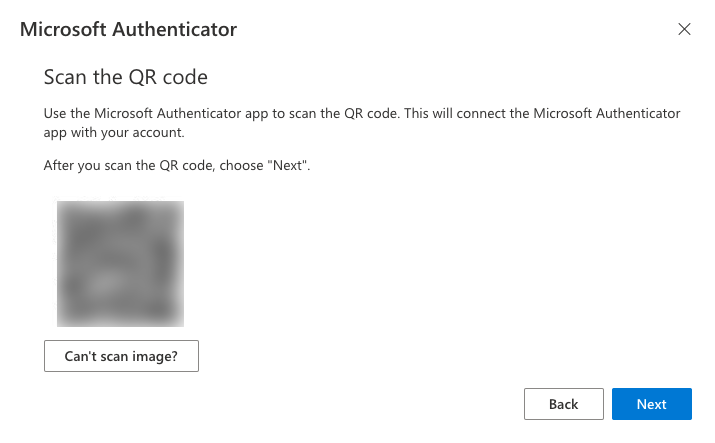
Step 5: Enter your code
A message will appear on your computer screen with a unique number.
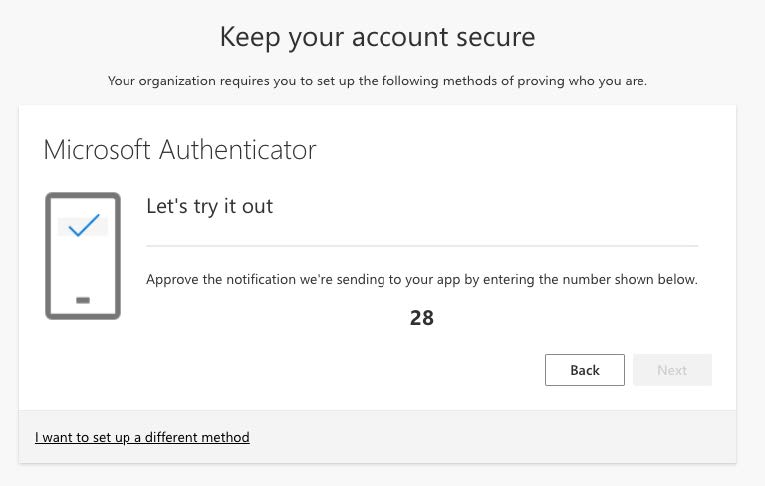
A notification will also appear on your phone / tablet to confirm that you are trying to sign in.
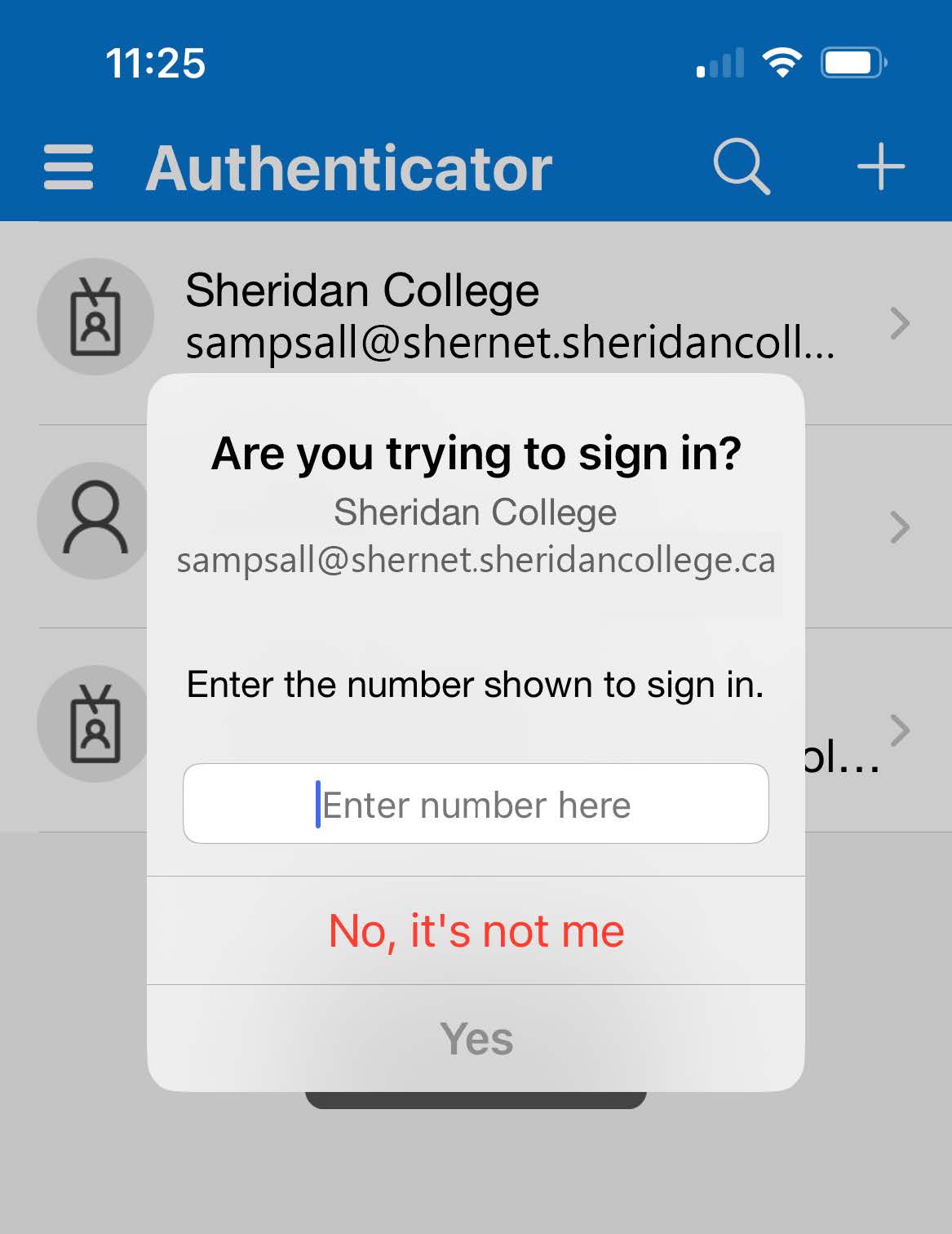
Enter the number from your computer on your mobile device / tablet and click Yes.
Step 6: Account approved
Once the number verification has been approved, a message will appear on your computer to confirm that the notification was approved. Click Next.
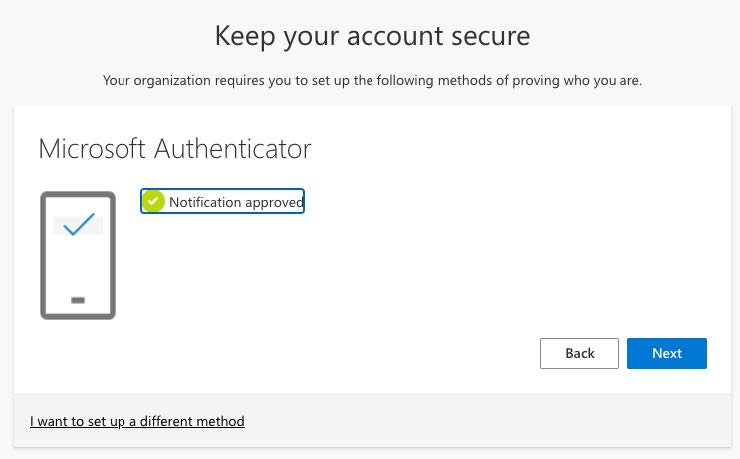
A screen will appear on your computer to confirm that your MFA was set up correctly. Click Done.
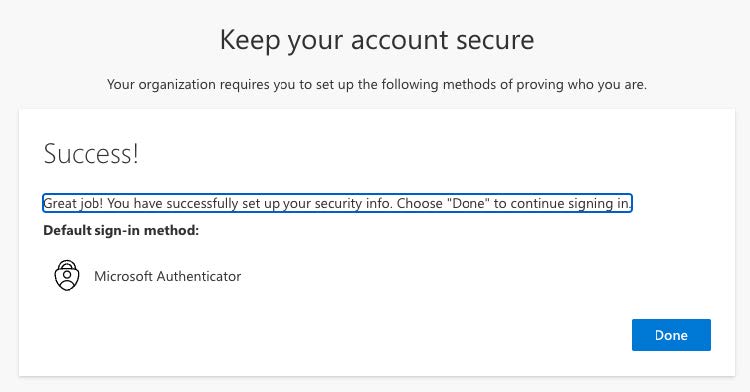
Multifactor Authentication (MFA) Troubleshooting Tips
If you are experiencing issues authenticating or accessing our systems:
- Make sure you are logging in with the username you received from us in your email. Follow this format: username@shernet.sheridancollege.ca
- Clear your browser's cache on your computer and then try logging in again.
- If you are having trouble accessing office.sheridancollege.ca, try instead logging in to portal.office.com.
Password Changes and Resets
Effective November 25, 2023, Sheridan will utilize the built-in Microsoft 365 password change utility for password changes and resets. Learn how to change / reset your password.