Build My Schedule: Step-By-Step Instructions
Students enrolled in course-based programs will be able to use Build My Schedule to create their schedule for the term.
Accessing Build My Schedule
- Log in to myStudent Centre
- Click on the Manage Classes tile in your dashboard
- In the left-hand sidebar, click on Build My Schedule
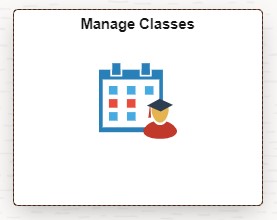
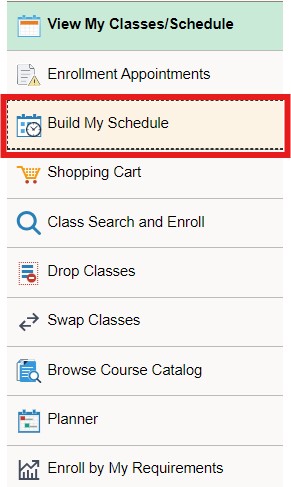
Do you see Build my Schedule in myStudent Centre?
Yes (Follow instructions below) | No
How to Use Build My Schedule
Set up your filters
- Select the term you wish to enroll in
- Click the Select… button to expand your filter options
- Filter your results based on your preferences by using the checkboxes
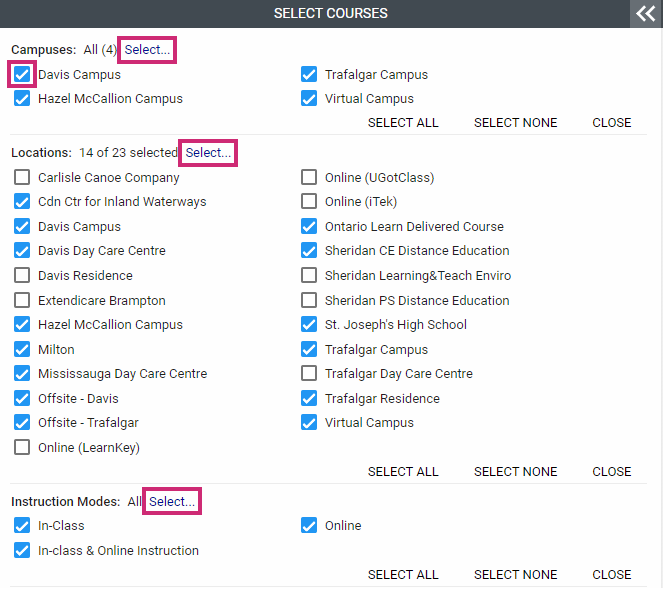
Filters can be changed at any time to expand or limit your options.
Import your courses
- Click on MY REQUIREMENTS below the filtering section
- A pop-up window will open with all of your available courses
- Use the dropdown arrows to display different courses available to you based on your requirements
- Click the SELECT button beside the course you wish to add to your schedule
- Once you have selected your courses, click the CLOSE button
- Use the dropdown arrows to select different options for your courses
- Courses can be removed by clicking on the Trash Bin

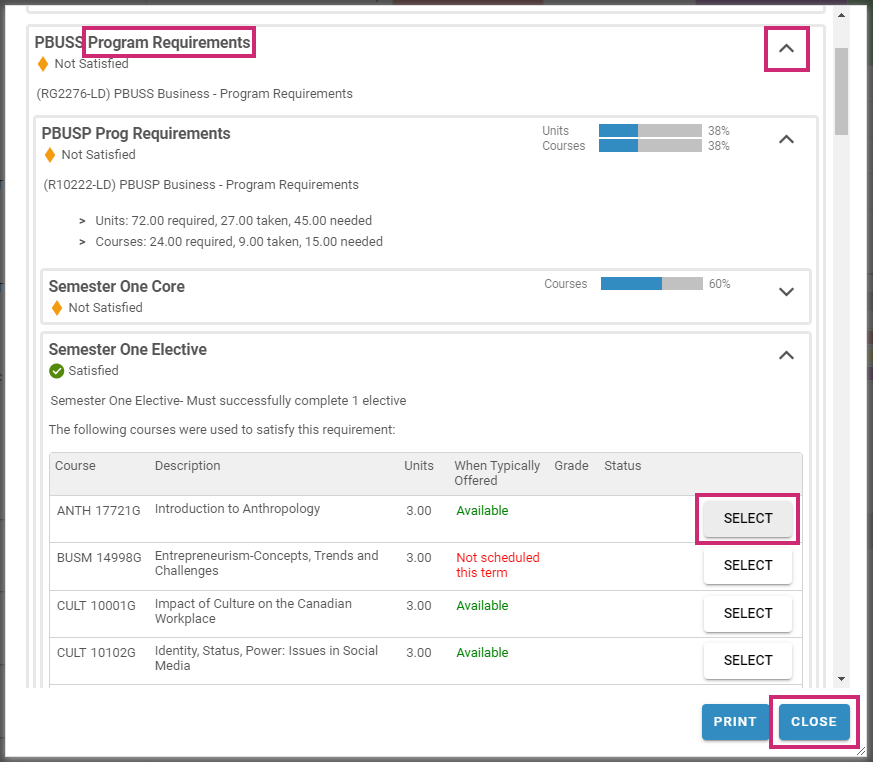
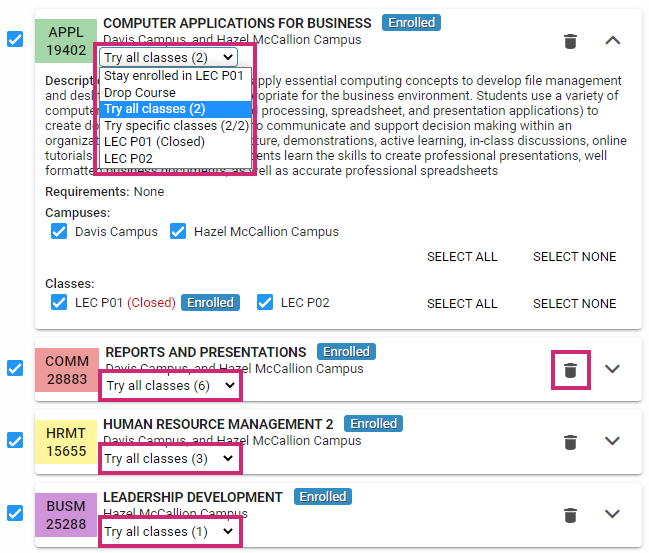
These filters can be changed at any time.
Schedule results
- Use the arrows to view your schedule options
- Build your schedule based on one of these criteria
- Pin a course in place by clicking on it – the course will not move when you shuffle through results
- Visually block off days and times that don’t work with your personal schedule
- Toggle between Class Details, Closed classes, and Wait Listed classes
- Save your favourite schedules to return to at a later time
- Once you are happy with your schedule, click the GET THIS SCHEDULE button
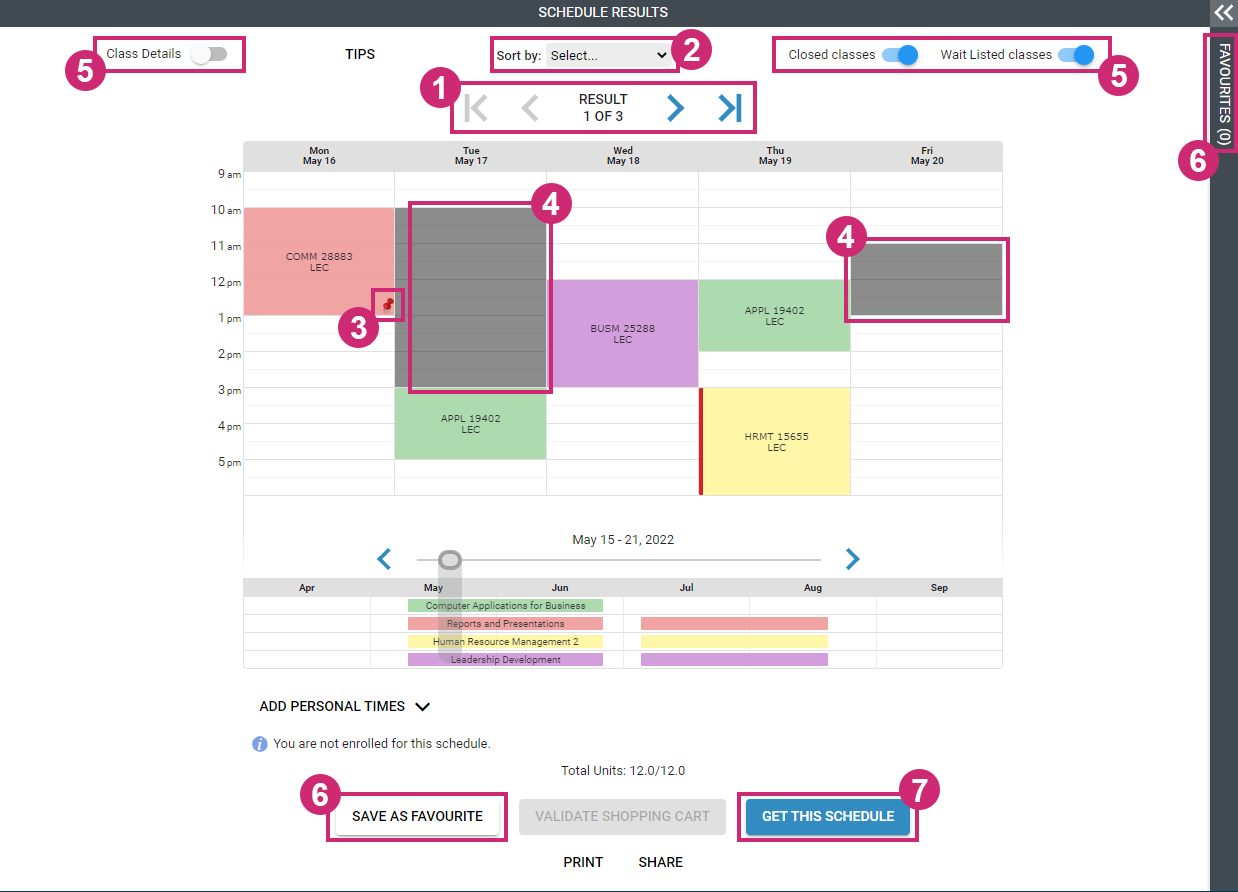
Confirm your schedule
- From the dropdown menu, select Enroll
- Click the DO ACTIONS button to confirm your courses
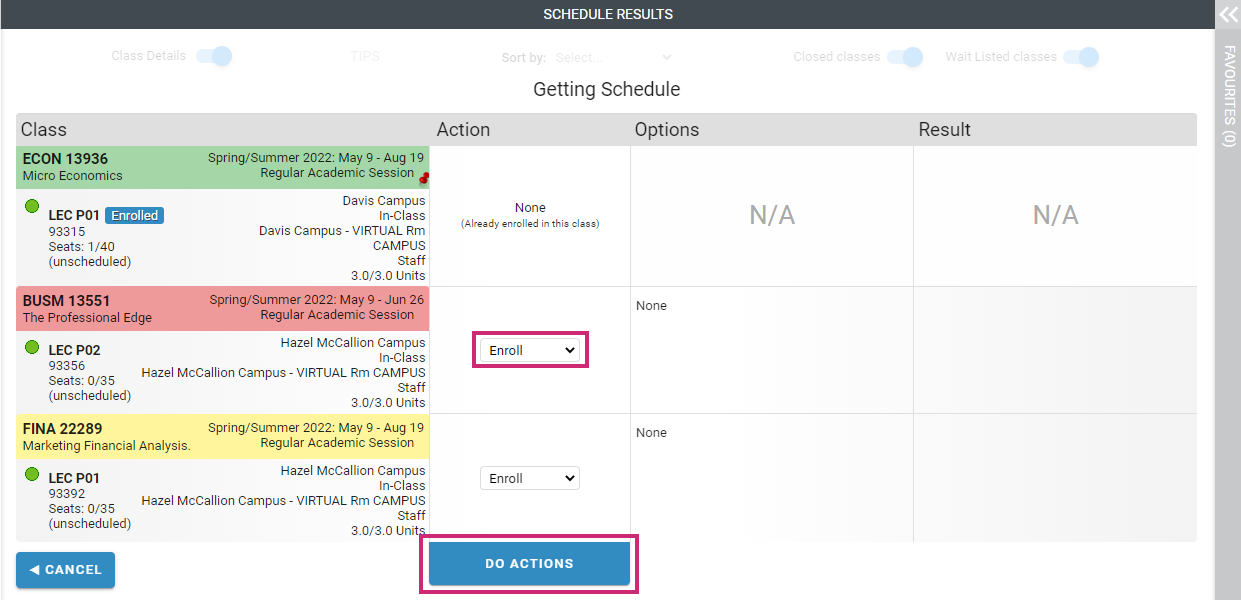
Confirm your Academic Progress in myStudent Centre
- Log in to myStudent Centre.
- Click on the Academic Progress tile in your dashboard.
- In the left-hand sidebar, click on Academic Progress.
- Ensure that you have selected the electives necessary to satisfy your program requirements. The diamond indicates In Progress and the check mark indicates Taken.
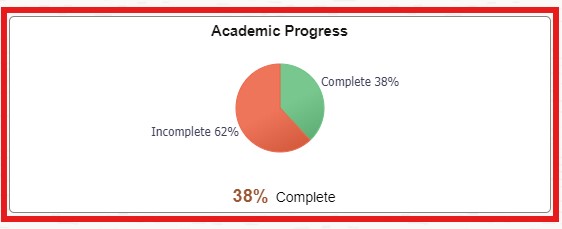
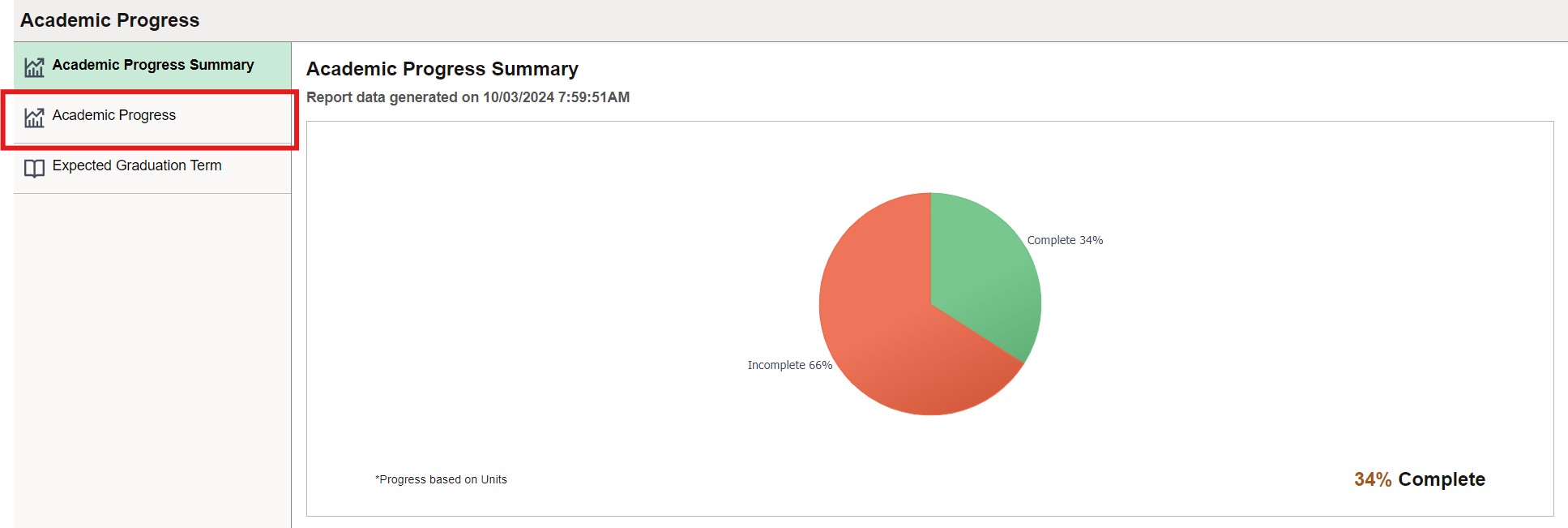
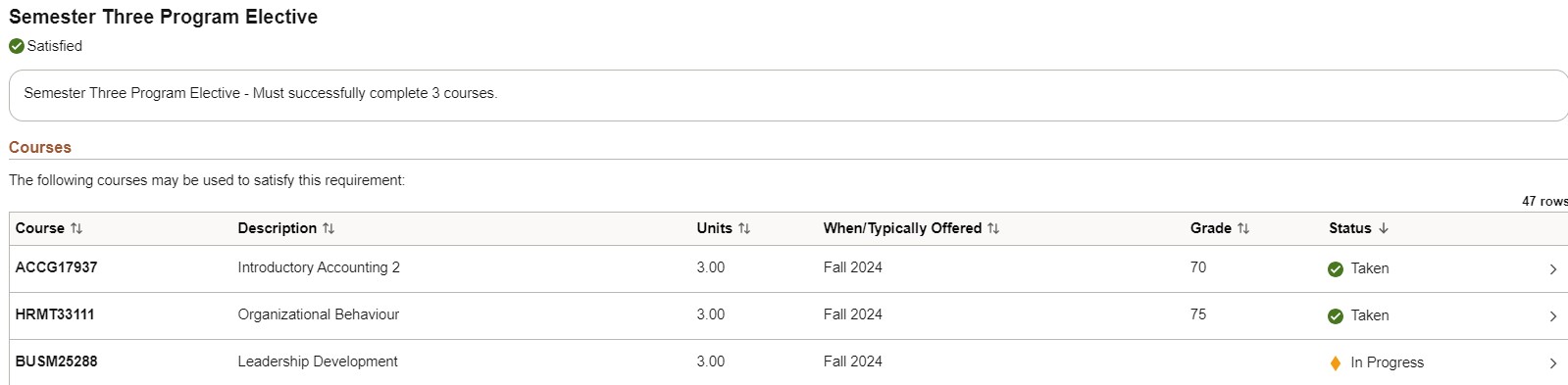
A Quick Video Tutorial